Die Schriftarten in Avery-Etikettenvorlagen können wie in jedem anderen Word-Dokument geändert werden. Wenn Sie jedoch Etiketten ändern möchten, müssen Sie sich eine halbe Minute Zeit nehmen, um den Text in jedem Etikett auszuwählen, bevor Sie die Schriftart oder Schriftgröße ändern. Anschließend können Sie die Datei als Vorlage speichern, um sie für jede von Ihnen erstellte Mailingliste zu verwenden.
Schritt 1: Öffnen Sie die Vorlagendatei

Bildnachweis: Screenshot mit freundlicher Genehmigung von Microsoft.
Öffnen Sie die Avery-Vorlagendatei, um sie zu ändern. Starten Sie den Datei-Explorer, öffnen Sie das Unterlagen Ordner, dann die Avery-Vorlages-Ordner und doppelklicken Sie dann auf die Vorlage, um sie in Word zu öffnen.
Video des Tages
Schritt 2: Markieren Sie den zu ändernden Text
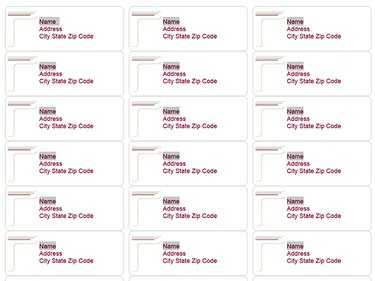
Bildnachweis: Screenshot mit freundlicher Genehmigung von Microsoft.
Drücken Sie Strg-A um alles im Dokument auszuwählen, wenn Sie den gesamten Text ändern möchten. Um ein einzelnes Wort zu ändern, wie
Name, doppelklicken Sie auf jedes Vorkommen des Wortes, während Sie die Taste. gedrückt halten Strg Schlüssel. Um eine einzelne Zeile zu ändern, ziehen Sie den Cursor über jede Zeile, während Sie die Strg Schlüssel.Schritt 3: Wählen Sie eine Schriftart und Schriftgröße aus
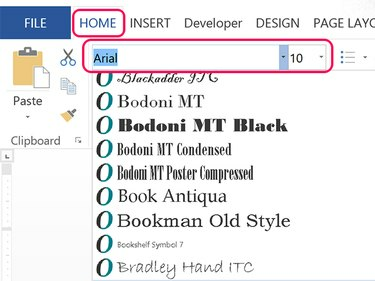
Bildnachweis: Screenshot mit freundlicher Genehmigung von Microsoft.
Drücke den Heim Registerkarte und wählen Sie die gewünschte Schriftart aus der Schriftart Speisekarte. Um die Schriftgröße zu ändern, klicken Sie auf Schriftgröße Speisekarte. Wenn Sie die Schriftgröße ändern, passt das Dokument automatisch den Abstand auf jedem Etikett an.
Schritt 4: Stellen Sie sicher, dass die Schriftart nicht zu groß ist
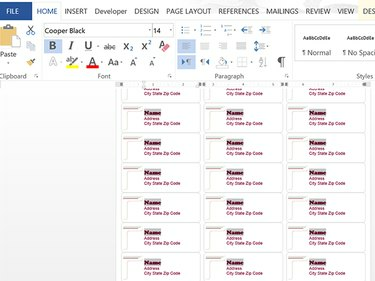
Bildnachweis: Screenshot mit freundlicher Genehmigung von Microsoft.
Überprüfen Sie die Beschriftungen, um sicherzustellen, dass die geänderte Schriftart nicht zu groß ist. Wenn die geänderte Schriftart zu groß ist, fehlen eine oder mehrere Zeilen am unteren Rand jedes Etiketts.
Schritt 5: Speichern Sie die Datei als neue Vorlage

Bildnachweis: Screenshot mit freundlicher Genehmigung von Microsoft.
Drücke den Datei Tab und wählen Sie Speichern als. Klicken Sie auf das Computersymbol und wählen Sie einen der zuletzt verwendeten Ordner oder das Durchsuchen-Symbol aus. Wenn du bist Speichern der Datei als Vorlage, es spielt keine Rolle, welchen Ordner Sie an dieser Stelle auswählen.
Spitze
Wenn Sie es vorziehen, über die Avery-Vorlage zu schreiben, klicken Sie auf Speichern anstatt Speichern als. Avery-Vorlagen werden als normale Dokumentdateien im DOC- oder DOCX-Format gespeichert, nicht als Word-Vorlagendateien.
Schritt 6: Wählen Sie das Vorlagenformat aus
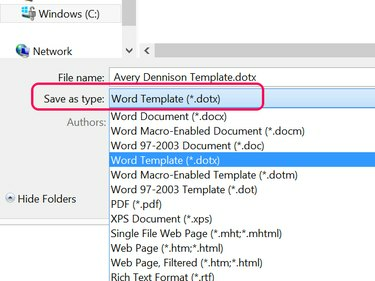
Bildnachweis: Screenshot mit freundlicher Genehmigung von Microsoft.
Drücke den Speichern unter Menü und wählen Sie Word-Vorlage (*.dotx). Sobald Sie den Dateityp ändern, ändert Word den Ordnerspeicherort in den Benutzerdefinierte Office-Vorlagen Ordner, befindet sich im Unterlagen Mappe. Die Vorlage wird angezeigt, wenn Sie auswählen Neu in Word und klicken Sie auf das persönlich Option statt der Empfohlen Vorlagen.




