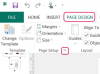Wenn es um das Hochladen von Fotos geht, bietet Ihnen Shutterfly viele Möglichkeiten. Welche Option für Sie am besten geeignet ist, hängt in erster Linie davon ab, wie Sie Ihre Fotos außerhalb von Shutterfly verwalten. Mit zwei browserbasierten Upload-Optionen, drei mobilen Apps, Site-Blogs teilen und Unterstützung für drei Desktop-Fotos Bearbeitungs- und Verwaltungs-Apps, der schwierigste Teil beim Hochladen Ihrer Bilder auf Shutterfly könnte die Auswahl einer Methode.
Browserbasierte Uploader
Shutterfly verfügt über zwei separate Upload-Tools zum Hinzufügen von Bildern auf der Shutterfly-Website. Der Standard-Uploader erfordert Flash, lädt jedoch in Stapeln hoch. Klicken Wähle Dateien und wählen Sie Dateien aus der Offen Fenster. Wählen Sie mehrere Dateien mit der Strg oder Schicht Tasten, klick Offen um sie der Liste hinzuzufügen und klicken Sie auf Anfang um mit dem Hochladen zu beginnen. Der Flash-freie One-by-One-Uploader funktioniert ähnlich, bietet jedoch nur 10 einzelne Upload-Slots gleichzeitig.
Video des Tages
Mobile Apps
Shutterfly bietet auch Apps für Android, iPhone und iPad an. Mit diesen Apps können Sie die auf dem Laufwerk des Telefons gespeicherten Fotos auf Ihr Shutterfly-Konto hochladen sowie Abzüge und andere Artikel direkt von Ihrem Telefon aus bestellen. Starten Sie zum Hochladen die Shutterfly-App, wählen Sie Hochladen, und wählen Sie dann aus, welche Fotos hochgeladen oder ausgewählt werden sollen Alle hochladen.
iPhoto-Plugin
Mac-Benutzer können die Möglichkeit zum direkten Hochladen von iPhoto auf Shutterfly hinzufügen, indem sie den Shutterfly Export Assistant für iPhoto-Plugin installieren. Um das Plugin zu installieren, schließen Sie iPhoto und laden Sie das herunter und führen Sie es aus Installateur. Der Installationsassistent auf dem Bildschirm führt Sie durch den Vorgang. Wählen Sie nach der Installation des Plugins Fotos oder Ereignisse in iPhoto aus, gefolgt von Datei, Export und schlussendlich Fensterladen. Melden Sie sich an, konfigurieren Sie die Optionen nach Belieben und klicken Sie auf Export um mit dem Hochladen zu beginnen.
Shutterfly Share-Sites
Um Fotos zu einer Shutterfly Share-Site hinzuzufügen, wählen Sie die gewünschte Site aus der Share-Site-Liste aus. Wenn Sie noch keinen erstellt haben, klicken Sie auf Erstellen Sie eine kostenlose Site um mit dem Bauen zu beginnen. Wenn Sie sich auf Ihrer Website befinden, klicken Sie auf das Bilder & Videos Tab gefolgt von Klicken Sie hier, um Bilder von Shutterfly hinzuzufügen oder Neue Bilder hochladen. Neue Bilder hochladen ermöglicht Ihnen, Bilder von Ihrem Computer, Shutterfly-Konto, anderen Share-Sites, ThisLife, Facebook, Instagram und Twitter auszuwählen und hochzuladen.
Picasa- und Photoshop-Upload
Sowohl Googles Picasa als auch Adobes Photoshop Elements verfügen über integriertes Shutterfly-Upload. Wählen Sie für Picasa die Option Einkaufen Symbol von Picasa und wählen Sie dann Fensterladen und melden Sie sich bei Ihrem Shutterfly-Konto an. Wählen Sie dort die Bilder aus, die Sie hochladen möchten. Öffnen Sie für Photoshop Elements das Bild in Elements und klicken Sie auf Datei gefolgt von Online Dienste und Fensterladen. Die Anweisungen auf dem Bildschirm führen Sie durch den Upload-Vorgang.