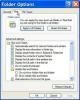Die meisten Fehler, die in Google Chrome auftreten, können durch ein Neuladen oder Einstellungsänderungen behoben werden. Wenn in Chrome ein Fehler auftritt, besteht der erste und wichtigste Schritt darin, das Problem richtig zu identifizieren. Sobald Sie wissen, was vor sich geht, ist es im Allgemeinen viel einfacher, das Problem anzugehen. Chrome und Ihre Erweiterungen behalten auf dem neusten Stand kann oft bei Fehlern und Problemen in Chrome helfen.
Spitze
Wenn Sie das Problem nicht identifizieren können oder keiner der hier bereitgestellten Tipps funktioniert, verwenden Sie Googles Online Fehlerbehebungstool. Dies kann hilfreich sein, um die Ursache Ihres Problems zu ermitteln und möglicherweise eine Lösung zu finden.
Abstürze der Webseite
Der "Ah, Schnapp!" Fehler ist einer der am häufigsten auftretenden Fehler und tritt auf, wenn eine Webseite nicht richtig geladen wird oder unerwartet abstürzt. Normalerweise ist die beste Lösung, die Seite neu zu laden oder Chrome neu zu starten und die Seite erneut zu versuchen. Wenn das erneute Laden oder Neustarten nicht hilft, blockieren Ihre Antiviren- oder Firewall-Apps möglicherweise die Site oder Ihre Erweiterungen funktionieren möglicherweise nicht richtig mit dem Inhalt der Seite.
Video des Tages
Plugin-Abstürze
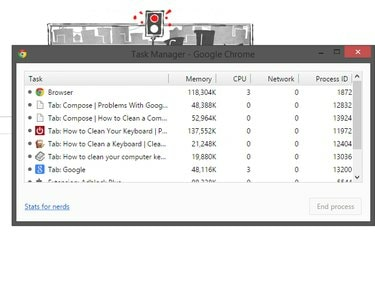
Bildnachweis: Bild mit freundlicher Genehmigung von Google.
Plugins fügen Chrome Funktionen hinzu, beispielsweise Unterstützung für Flash-Videos und -Animationen oder die Online-Anzeige von PDF-Dokumenten. Manchmal stürzt jedoch ein Plugin ab, zumal Chrome keine NPAPI-Plugins wie Silverlight, Java und Unity mehr unterstützt. Wenn ein Plugin abstürzt, versuchen Sie, die Seite neu zu laden, um sie neu zu starten. Manchmal starten Plugins von selbst neu, oder Sie müssen es tun den Prozess gewaltsam schließen mit dem In-App-Task-Manager von Chrome.
Browserabstürze

Bildnachweis: Bild mit freundlicher Genehmigung von Google.
Wenn Chrome unerwartet heruntergefahren wird, erhalten Sie die „Whoa! Google Chrome ist abgestürzt." Fehlermeldung. Es gibt eine Reihe von Ursachen für Browserabstürze, darunter Softwarekonflikte, beschädigte Benutzerprofile und unzureichender Speicher für die Wartung des Programms.
Bevor Sie etwas anderes tun, starten Sie Chrome neu und prüfen Sie, ob der Absturz erneut auftritt. Wenn ja, geben Sie ein zum Thema: Konflikte in der Adressleiste und prüfen Sie, ob Programmkonflikte aufgeführt sind. Das Schließen von in Konflikt stehenden Programmen kann das Problem häufig beheben, ebenso wie die Reduzierung der Speichernutzung bei unzureichendem Speicher.
Wenn Chrome überhaupt nicht gestartet wird, versuchen Sie, Ihren Computer neu zu starten und überprüfen Sie Ihre Firewall und Ihre Antivirensoftware, um zu sehen, ob Chrome blockiert ist. Sie können auch die Chrome-Bereinigungstool um zu versuchen, Probleme mit Chrome zu beheben, die nicht starten. Wenn alle Stricke reißen, Chrome zurücksetzen auf die ursprünglichen Standardeinstellungen kann helfen.
Beschädigtes Benutzerprofil
Ein beschädigtes Benutzerprofil ist für viele Fälle von Abstürzen, Hängen und ähnlichen Fehlern verantwortlich, bei denen Chrome nicht mehr funktioniert. Wenn Sie vermuten, dass Ihr Benutzerprofil für Probleme mit Chrome verantwortlich ist, versuchen Sie es mit Erstellen eines neuen Benutzerprofils und beim Surfen verwenden. Wenn keine weiteren Probleme auftreten, war wahrscheinlich das alte Profil das Problem.
Fehler bei der Webseitenanzeige
Es gibt viele mögliche Gründe dafür, dass eine Website in Chrome nicht richtig geladen wird oder warum bestimmte Elemente nicht richtig gerendert werden. Dies bedeutet auch, dass es viele mögliche Lösungen gibt.
Beginnen Sie damit, die Website in Chrome auszuprobieren Inkognito-Modus, die den Browserverlauf nicht speichert. Wenn die Website einwandfrei funktioniert, kann die Ursache Ihres Problems Ihr Cache, der Browserverlauf oder Erweiterungen sein. Leere deinen Cache und den Browserverlauf, um zu sehen, ob das Problem dadurch behoben wird. Wenn nicht, versuche es deaktivieren jede Ihrer Erweiterungen nacheinander, um zu sehen, ob eine von ihnen das Problem verursacht.
Wenn Grafiken wie Videos, Bilder oder 3D-Bilder nicht richtig ausgeführt werden, müssen Sie möglicherweise Ihre Grafikkartentreiber aktualisieren.
Installations- oder Updatefehler
Bei Chrome-Updates können einige Fehler auftreten. Die meisten Fehler sind codiert, um das Problem zu vermitteln. Fehlercode 7 bedeutet beispielsweise, dass Chrome ein Update heruntergeladen hat, es jedoch nicht ordnungsgemäß installieren konnte, während die Fehlercodes 11, 102 und 103 alle darauf hinweisen, dass eine erforderliche Windows-Komponente aufgerufen wurde expand.exe wird vermisst. In den meisten Fällen können Installations- und Aktualisierungsfehler behoben werden, indem Sie Ihren Computer neu starten oder ein anderes Installationspaket von Google herunterladen. In einigen Fällen müssen Sie möglicherweise deinstallieren und dann neu installieren Chrom.
Speichernutzung

Bildnachweis: Bild mit freundlicher Genehmigung von Google.
Chrome kann während einer Sitzung einen Großteil Ihres verfügbaren Speichers verwenden, insbesondere wenn Sie mehrere geöffnete Registerkarten oder Erweiterungen haben. Wenn Sie jemals die bekommen haben "Er ist tot, Jim!" Fehlermeldung bedeutet, dass Ihr Computer einen Tab-Prozess wegen unzureichenden Speichers geschlossen hat. Diese Meldung tritt auch auf, wenn Sie einen Prozess mit dem In-App-Task-Manager von Chrome beenden.
Speicherprobleme können auch zu einer schleppenden Leistung führen, was die Verwendung von Chrome weniger komfortabel macht. Wenn Chrome Speicherprobleme hat, schließen Sie alle anderen unnötigen Programme auf Ihrem Computer und schließen Sie alle nicht verwendeten Registerkarten. Wenn das nicht hilft, starten Sie Ihren Computer neu. Wenn das Problem weiterhin besteht, setzen Sie Chrome auf die Standardeinstellungen zurück.
Spitze
- Sie können jederzeit sehen, welche Registerkarten und Erweiterungen in Chrome den meisten Speicher verbrauchen, indem Sie drücken Umschalt-Esc um den Task-Manager zu öffnen, oder öffnen Sie über: Speicher auf einer neuen Registerkarte.
- Deinstallieren Sie alle nicht benötigten Erweiterungen, insbesondere wenn Ihnen unbekannte Erweiterungen auffallen. Erweiterungen können eine beträchtliche Menge an Speicher belegen, Chrome verzögern und speicherbezogene Fehler verursachen.