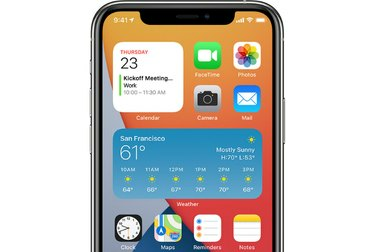
Wenn Sie auf Ihrem iPhone oder iPad schneller auf die Apps zugreifen möchten, können Widgets helfen. Widgets übernehmen wichtige Inhalte aus Ihren Apps und zeigen sie dort an, wo Sie sie auf einen Blick leicht sehen können. Sie sind eine Art Fernbedienung für Apps und eine Möglichkeit, Ihren Startbildschirm zu personalisieren.
Anzeige
Unter iOS 14 können Sie Widgets auf zwei Arten verwenden: Auf Ihrem Startbildschirm oder aus der Heute-Ansicht, indem Sie auf dem Startbildschirm oder Sperrbildschirm nach rechts wischen.
Video des Tages
So fügen Sie Ihrem Startbildschirm Widgets hinzu

- Gehen Sie zum Startbildschirm und berühren und halten Sie ein Widget oder einen leeren Bereich, bis die Apps wackeln.
- Tippen Sie auf die Schaltfläche Hinzufügen in der oberen linken Ecke.
- Wählen Sie ein Widget aus, wählen Sie aus drei Widget-Größen und tippen Sie dann auf Widget hinzufügen.
- Tippen Sie auf Fertig.
Anzeige
So fügen Sie Widgets aus der Heute-Ansicht hinzu
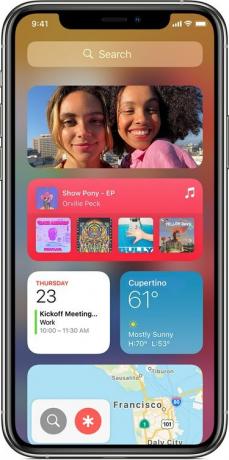
- Berühren und halten Sie ein Widget oder einen leeren Bereich in der Heute-Ansicht, bis die Apps wackeln.
- Tippen Sie auf die Schaltfläche Hinzufügen in der oberen linken Ecke.
- Scrollen Sie nach unten, um ein Widget auszuwählen, wählen Sie aus drei Widget-Größen und tippen Sie dann auf Widget hinzufügen.
- Tippen Sie auf Fertig.
Anzeige
So bearbeiten Sie Ihre Widgets
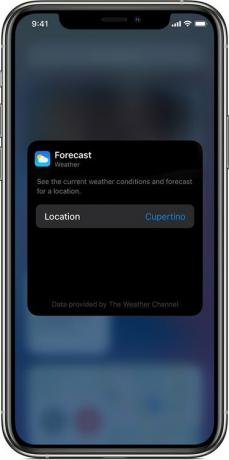
Sie können Ihre Widgets für mehr Personalisierung bearbeiten. Sie können beispielsweise das Wetter-Widget bearbeiten, um die Wettervorhersage in Ihrer Nähe oder an einem anderen Ort anzuzeigen.
Anzeige
- Berühren und halten Sie ein Widget, um das Schnellaktionsmenü zu öffnen.
- Tippen Sie auf Widget bearbeiten.
- Nehmen Sie Ihre Änderungen vor und tippen Sie dann außerhalb des Widgets, um es zu beenden.
Sie können sie auch verschieben, damit Sie sie leichter finden. Berühren und halten Sie dazu ein Widget, bis es wackelt, und bewegen Sie es dann auf dem Bildschirm, bis Sie seinen Platz finden.
Anzeige



