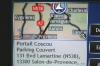Um den Ton auf Ihrem Computer wiederherzustellen, sind methodisches Vorgehen und Geduld erforderlich. Ursachen für den Tonverlust bei integrierten oder externen Lautsprechern reichen von so einfachem wie einer stummgeschalteten Lautstärke aus Steuerung, lose Netzkabel oder Kabel, neu installierte Software, veraltete Soundkartentreiber oder ein deaktiviertes Audio Gerät.
Anzeige
Überprüfen Sie die Lautstärkeeinstellung
Schritt 1

Suchen Sie in der unteren rechten Ecke Ihres Bildschirms nach einem ähnlichen Symbol wie diesem.
Klicken Sie mit der linken Maustaste auf das Lautsprechersymbol in der Taskleiste, um die Lautstärkeregelung zu starten. Bewegen Sie den Lautstärkeregler nach oben, um die Tonausgabe von den Lautsprechern zu erhöhen.
Anzeige
Video des Tages
Schritt 2
Klicken Sie auf eine beliebige Stelle auf dem Bildschirm außerhalb des Lautstärkereglers, um ihn wieder in die Taskleiste zu verschieben.
Schritt 3
Überprüfen Sie die Tonausgabe. Wenn Sie Ton hören, hören Sie hier auf.
Lautsprecherleistung und Anschlüsse
Schritt 1

Stellen Sie sicher, dass das Audiogerät mit Strom versorgt wird.
Überprüfen Sie die Steckdose, um sicherzustellen, dass das Lautsprechersystem angeschlossen ist und mit Strom versorgt wird. Überprüfen Sie den Ein-/Ausschalter der Steckdosenleiste/des Überspannungsschutzes.
Anzeige
Schritt 2
Folgen Sie den Lautsprecherkabeln zum Computer, um sicherzustellen, dass alle richtig angeschlossen sind. Überprüfen Sie die Tonausgabe. Wenn ein Ton zu hören ist, stoppen Sie hier.
Schritt 3
Trennen Sie die externen Lautsprecher und schließen Sie sie wieder an einen anderen Computer an. Überprüfen Sie die Tonausgabe. Wenn die Lautsprecher funktionieren, bringen Sie sie auf den ursprünglichen PC zurück und fahren Sie mit dem nächsten Abschnitt fort.
Aktivieren Sie das Audiogerät
Schritt 1

Wählen Sie sorgfältig aus der Liste der Geräte aus.
Klicken Sie mit der rechten Maustaste auf das Lautsprechersymbol in der Taskleiste. Wählen Sie "Wiedergabegeräte"; eine Liste mit Audiogeräten wird angezeigt.
Anzeige
Schritt 2
Klicken Sie mit der rechten Maustaste in den leeren Bereich darunter und klicken Sie auf "Deaktivierte Geräte anzeigen", um alle versteckten Geräte anzuzeigen. Klicken Sie mit der rechten Maustaste auf das erste Gerät, wählen Sie Test und hören Sie auf Ton. Wenn der Ton abgespielt wird, klicken Sie erneut mit der rechten Maustaste auf dieses Gerät und wählen Sie "Als Standardgerät festlegen".
Schritt 3
Klicken Sie auf "Übernehmen" und dann auf "OK". Wenn kein Ton abgespielt wird, gehen Sie zum nächsten Gerät und wiederholen Sie die Schritte, bis das richtige Gerät gefunden wurde. Überprüfen Sie die Tonausgabe. Wenn ein Ton zu hören ist, stoppen Sie hier.
Aktualisieren Sie die Treiber
Schritt 1

Die Anmeldung als Administrator ermöglicht uneingeschränkten Zugriff auf die Systeme des Computers.
Melden Sie sich als Administrator an, um die Soundkartentreiber zu aktualisieren. Klicken Sie auf die Schaltfläche "Start" und geben Sie "devmgmt.msc" in das Feld "Suche starten" ein, um den "Geräte-Manager" zu öffnen.
Anzeige
Schritt 2
Klicken Sie auf das "+"-Zeichen neben "Sound-, Video- und Gamecontroller", um die verfügbaren Audiogeräte anzuzeigen. Klicken Sie mit der rechten Maustaste auf das Audiogerät und wählen Sie dann die Registerkarte "Treiber".
Schritt 3
Klicken Sie auf "Treibersoftware aktualisieren", und der "Hardware-Update-Assistent" wird angezeigt. Wählen Sie „Software automatisch installieren“ und klicken Sie auf „Weiter“. Der Assistent durchsucht das Internet nach aktualisierten Treibern und installiert, falls verfügbar, die neue Software. Klicken Sie auf "Fertig stellen", wenn der Assistent fertig ist. Überprüfen Sie die Tonausgabe.
Anzeige
Systemwiederherstellung
Schritt 1

Verwenden Sie die Systemwiederherstellung als letzten Schritt, um den Ton wiederherzustellen.
Melden Sie sich als Administrator an und geben Sie "Wiederherstellen" in das Feld "Suche starten" ein, um das Dialogfeld "Systemwiederherstellung" zu öffnen. Klicken Sie auf "Weiter" und wählen Sie einen Wiederherstellungspunkt aus, der dem letzten Mal, als der Ton funktionierte, am nächsten liegt.
Anzeige
Schritt 2
Klicken Sie auf „Weiter“, bestätigen Sie den ausgewählten Wiederherstellungspunkt durch Klicken auf „Fertig stellen“ und der PC beginnt mit der Wiederherstellung des Computers. Der Computer wird neu gestartet, wenn die Wiederherstellungsfunktion abgeschlossen ist.
Schritt 3
Melden Sie sich an und überprüfen Sie die Tonausgabe.
Soundverlust beim Spielen von MMORPGs (Massively Multiplayer Online Role-playing Games)
Schritt 1

Der Tonverlust von MMORPGs könnte das Gameplay verhindern.
Klicken Sie mit der rechten Maustaste auf das Lautsprechersymbol in der Taskleiste. Wählen Sie "Aufnahmegeräte"; eine Geräteliste wird angezeigt.
Anzeige
Schritt 2
Klicken Sie mit der rechten Maustaste in den leeren Bereich darunter und klicken Sie auf "Deaktivierte Geräte anzeigen". Klicken Sie mit der rechten Maustaste auf alle neuen Geräte und klicken Sie dann auf "Aktivieren".
Schritt 3
Überprüfen Sie die Tonausgabe. Wenn ein Ton zu hören ist, stoppen Sie hier. Wenn nicht, fahren Sie mit dem Abschnitt "Treiber aktualisieren" fort.
Warnung
Die Systemwiederherstellung rollt Ihren Computer rückwärts und entfernt alle installierten Softwareupdates. Wählen Sie ein Datum, das dem Tag, an dem Sie den Ton wiederherstellen, am nächsten liegt, und arbeiten Sie rückwärts, um die Anzahl der Updates, die neu installiert werden müssen, zu minimieren.
Anzeige