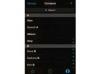In Word 2013 können Sie Ihren eigenen Fotokalender von Grund auf neu erstellen oder eine Vorlage an Ihre Bedürfnisse anpassen. Anpassen a Kalendervorlage ist viel schneller; Einige Fotokalender sind jedoch nicht im Tabloid-Format. Um einen Fotokalender im Letter- oder Legal-Format zu erstellen, den Sie zu Hause ausdrucken können, ist es schneller, einen von Grund auf neu zu erstellen.
Einen Kalender von Grund auf erstellen
Schritt 1: Öffnen Sie ein leeres Dokument

Bildnachweis: Screenshot mit freundlicher Genehmigung von Microsoft.
Erstellen Sie ein neues leeres Word-Dokument. Verwendung der Seitenlayout Optionen, Seite auswählen Größe und Ränder passend für Ihren Papiervorrat und Drucker.
Video des Tages
Drücken Sie Eintreten zweimal und drücken Sie dann die Hoch Pfeil einmal, um den Cursor in die Mittellinie zu setzen. Der Abstand über und unter dem Cursor ist wichtig, wenn ein Bild eingefügt werden soll.
Schritt 2: Zeichnen Sie eine Tabelle

Bildnachweis: Screenshot mit freundlicher Genehmigung von Microsoft.
Drücke den Einfügung Tab und dann die Tisch Symbol. Ziehen Sie den Cursor über das Raster, um sieben horizontal und sechs vertikal auszuwählen. Sechs Reihen sind wichtig für die wenigen Monate, in denen sie benötigt werden. Klicken Sie auf das Feld direkt über der Tabelle und drücken Sie Eintreten bis die Tabelle unten auf der Seite ist.
Schritt 3: Erhöhen Sie die Zellengröße

Bildnachweis: Screenshot mit freundlicher Genehmigung von Microsoft.
Ziehen Sie den Cursor über jede Zelle in der Tabelle. Drücke den Design der Tischwerkzeuge Registerkarte und klicken Sie dann auf die Vertikal Symbol für die Zellengröße. Erhöhen Sie die vertikale Größe auf 1 Zoll.
Schritt 4: Wählen Sie die rechte Ausrichtung

Bildnachweis: Screenshot mit freundlicher Genehmigung von Microsoft.
Drücke den Heim Registerkarte und klicken Sie auf die Rechte Ausrichtung -Symbol im Abschnitt Absatz des Menübands. Sie können die Schriftart oder die Schriftgröße auch ändern, wenn Sie möchten.
Schritt 5: Geben Sie die Daten ein

Bildnachweis: Screenshot mit freundlicher Genehmigung von Microsoft.
Drücke den Datum (und Uhrzeit in der Windows-Taskleiste und suchen Sie den Monat, mit dem Ihr Kalender beginnt. Merken Sie sich, auf welches Datum der Monatserste fällt. Klicken Sie auf diesen Tag in Ihrem Kalender und geben Sie ein 1. Drücken Sie Tab und geben Sie ein 2, Blättern Sie dann weiter durch den Kalender, bis Sie zum letzten Tag des Monats gelangen.
Schritt 6: Ändern Sie die Linien

Bildnachweis: Screenshot mit freundlicher Genehmigung von Microsoft.
Ziehen Sie den Cursor über die Zellen der Tabelle, klicken Sie mit der rechten Maustaste auf die Tabelle und wählen Sie das Grenze Symbol. Auswählen Rahmen und Schattierung. Unter dem Grenzen Registerkarte des Fensters Rahmen & Schattierung, klicken Sie auf die Farbe Symbol und wählen Sie eine beliebige Farbe aus.
Schritt 7: Tag- und Monatsnamen hinzufügen

Bildnachweis: Screenshot mit freundlicher Genehmigung von Microsoft.
Drücke den Einfügung Registerkarte, wählen Sie Textfeld und dann auf den ersten klicken Textfeld Vorlage. Ziehen Sie den Cursor unter die Tabelle und ändern Sie den Text in den Monatsnamen. Um den Platz unter dem Tisch anzupassen, klicke auf den Raum über dem Tisch und drücke Eintreten oder Löschen wie benötigt. Klicken Sie mit der rechten Maustaste auf das Textfeld und ändern Sie die Rahmenfarbe in Keiner. Ändern Sie die Ausrichtung des Textes in Mittenausrichtung mit der Option unter dem Heim Tab.
Fügen Sie über der Kalendertabelle eine einzeilige Tabelle ein und geben Sie in jede Zelle einen Tag ein. Klicken Sie mit der rechten Maustaste auf die Tabelle oder klicken Sie auf das Registerkarte Design der Tabellentools, drücke den Grenzen Symbol und wählen Sie Innen vertikaler Rand. Ändern Sie mit der Menübandoption Home die Ausrichtung in Mittenausrichtung.
Schritt 8: Ein Bild einfügen

Bildnachweis: Screenshot mit freundlicher Genehmigung von Microsoft.
Platzieren Sie den Cursor unter der Tabelle und drücken Sie Eintreten bis eine zweite Seite erscheint. Drücke den Einfügung Tab und wählen Sie Bilder oder Online-Bilder. Wählen Sie ein Bild für die Kalenderseite aus und es wird oben auf der zweiten Seite angezeigt, die sich jetzt aufgrund der Standardeinstellungen für die Seitenansicht von Word 2013 direkt neben der ersten Seite befindet.
Klicken Sie mit der rechten Maustaste auf das Bild und klicken Sie auf das Layout-Optionen Symbol, das in der Ecke angezeigt wird, und ändern Sie den Textumbruch in Hinter Text. Ziehen Sie das Bild an den Anfang der ersten Seite.
Schritt 9: Bild zuschneiden

Bildnachweis: Screenshot mit freundlicher Genehmigung von Microsoft.
Klicken Sie, während das Bild ausgewählt ist, auf die Format der Bildtools Registerkarte und klicken Sie dann auf die Ernte Symbol. Ziehen Sie die untere Zuschneidelinie nach oben, sodass sie höher ist als die Tabelle auf der linken Seite. Ziehen Sie die Mitte des Bildes, um es wie gewünscht innerhalb der Schnittmarken zu positionieren, und drücken Sie Eintreten.
Schritt 10: Zusätzliche Monate hinzufügen

Kopieren Sie den Kalender und fügen Sie ihn ein, um eine zweite Seite zu beginnen.
Bildnachweis: Screenshot mit freundlicher Genehmigung von Microsoft.
Drücken Sie Strg-A alles auswählen und Strg-C um den Kalenderinhalt zu kopieren. Klicken Sie oben auf der zweiten Seite und drücken Sie Strg-V um eine zweite Kalenderseite in das Dokument einzufügen. Ändern Sie das Datum, den Monatsnamen und das Bild, setzen Sie dann den Cursor oben auf die dritte Seite und drücken Sie Strg-V um mit der Erstellung eines dritten Monats zu beginnen.
Anpassen einer Kalendervorlage
Schritt 1: Öffnen Sie eine Vorlage

Bildnachweis: Screenshot mit freundlicher Genehmigung von Microsoft.
Starten Sie PowerPoint und geben Sie "Kalender" und das gewünschte Jahr in das Suchfeld ein. Klicken Sie auf eine Vorlage, um eine Vorschau anzuzeigen. Wenn Sie die richtige Vorlage gefunden haben, klicken Sie auf Schaffen Taste.
Schritt 2: Ersetzen Sie die Bilder

Ersetzen Sie Bilder durch Ihre eigenen.
Bildnachweis: Screenshot mit freundlicher Genehmigung von Microsoft.
Wählen Sie ein Foto aus, das Sie durch eines Ihrer eigenen ersetzen möchten. Drücke den Format der Bildtools Registerkarte und klicken Sie dann auf die Bild ändern Symbol. Anschließend können Sie das Bild durch ein Bild von Ihrem Computer ersetzen oder mithilfe der Bing-Bildsuche einen Ersatz finden, der unter die Creative-Commons-Lizenzierung für den persönlichen Gebrauch fällt.
Schritt 3: Personalisieren Sie die Daten

Fügen Sie dem Kalender persönliche Daten hinzu.
Bildnachweis: Screenshot mit freundlicher Genehmigung von Microsoft.
Klicken Sie auf ein beliebiges Datum, um ein Detail wie Geburtstag oder Jahrestag einzugeben. Sie können auch Bilder in die Datumsfelder einfügen, indem Sie auf klicken Bilder oder Online-Bilder in dem Einfügung Menüband der Registerkarte. Ändere das Textumbruch für das Bild auf Hinter Text und dann die Größe des Bildes ändern, damit es in das Datum passt.