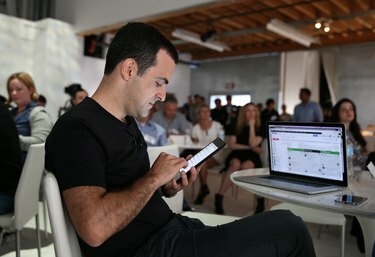
Android-Geräte können Dateien sofort mit Laptops teilen.
Bildnachweis: Justin Sullivan/Getty Images Nachrichten/Getty Images
Mit dem mitgelieferten USB-Kabel können Sie Dateien zwischen Ihrem Android-Gerät und Ihrem Laptop übertragen, ohne zusätzliche Software zu installieren. Geräte mit Android-Versionen ab 2.1 verhalten sich bei direktem Anschluss an einen Windows-PC wie USB-Massenspeichergeräte. Nachdem Sie die beiden Geräte verbunden haben, können Sie die Datei-Explorer-Oberfläche des Laptops verwenden, um Dateien zwischen den beiden Systemen zu übertragen.
Übertragen Sie Dateien von einem Laptop auf ein Android 4.2+-Gerät
Schritt 1
Verbinden Sie das Android-Gerät über ein USB-Kabel mit dem PC. Fahren Sie mit Schritt 7 fort, wenn Windows eine Autoplay-Eingabeaufforderung startet. Wenn Autoplay nicht geöffnet wird, müssen Sie das USB-Debugging aktivieren.
Video des Tages
Schritt 2
Öffnen Sie die App "Einstellungen" und wählen Sie auf dem Android-Gerät "Über das Telefon" oder "Über das Tablet".
Schritt 3
Tippen Sie sieben Mal auf "Build-Nummer", um den Entwicklermodus zu aktivieren.
Schritt 4
Drücken Sie die Taste "Zurück" und wählen Sie "Entwickleroptionen" aus dem Menü "Einstellungen".
Schritt 5
Wählen Sie "Entwickleroptionen" und tippen Sie auf das Kästchen neben "USB-Debugging".
Schritt 6
Wechseln Sie die USB-Kabelverbindung des Android-Geräts, indem Sie eines der beiden Enden des Kabels trennen und wieder anschließen, und warten Sie dann, bis die Autoplay-Eingabeaufforderung gestartet wird.
Schritt 7
Öffnen Sie den Datei-Explorer vom Desktop des Computers, wählen Sie das Android-Gerät aus der Baumstruktur "Computer" aus und verwenden Sie den Datei-Explorer, um Dateien zu übertragen.
Übertragen Sie Dateien von einem Laptop auf ein Android 4.0 - 4.1-Gerät
Schritt 1
Öffnen Sie auf dem Android-Gerät die App "Einstellungen" und wählen Sie "Mehr..."
Schritt 2
Wählen Sie "USB-Dienstprogramme" und tippen Sie auf die Option "Speicher mit PC verbinden".
Schritt 3
Verbinden Sie das Android-Gerät über ein USB-Kabel mit dem PC.
Schritt 4
Öffnen Sie den Datei-Explorer vom Desktop auf dem Computer, wählen Sie das Android-Gerät aus der "Computer"-Struktur aus und verwenden Sie den Datei-Explorer, um Dateien zu übertragen, nachdem Windows die Autoplay-Eingabeaufforderung angezeigt hat.
Übertragen Sie Dateien von einem Laptop auf ein Android 2.x - 3.x-Gerät
Schritt 1
USB-Debugging auf dem Android-Gerät aktivieren: Öffnen Sie das "Menü", wählen Sie "Einstellungen", wählen Sie "Anwendungen", tippen Sie auf "Entwicklung" und wählen Sie "USB-Debugging".
Schritt 2
Verbinden Sie Ihr Android-Gerät mit Ihrem Laptop, öffnen Sie dann die Statusleiste auf dem Android-Gerät, wählen Sie "USB verbunden" Benachrichtigung, tippen Sie auf die Schaltfläche "USB-Speicher verbinden" und warten Sie, bis der Laptop das Autoplay startet prompt.
Schritt 3
Öffnen Sie den Datei-Explorer auf dem Computer, wählen Sie das Android-Gerät aus der Baumstruktur "Computer" aus und verwenden Sie den Datei-Explorer, um Dateien zu übertragen, nachdem Windows die Autoplay-Eingabeaufforderung angezeigt hat.
Spitze
Einige Android-Tablets verwenden ein nicht standardmäßiges USB-Kabel: Die nicht standardmäßige Seite wird anstelle eines Micro-USB-Anschlusses mit dem Gerät verbunden. Es kann einige Minuten dauern, bis die Autoplay-Eingabeaufforderung gestartet wird, wenn Sie ein Android-Gerät zum ersten Mal mit einem PC verbinden. Mac-Benutzer müssen das Android File Transfer-Programm installieren. Alternativ können Sie Cloud-Speicherdienste wie Dropbox und Googles Auto Backup verwenden, um Dateien zwischen Geräten zu übertragen. Apps wie AirDroid und WiFi File Transfer sowie Samsungs exklusive Kies können auch Dateien über Wi-Fi übertragen.
Warnung
Starten Sie das Android-Gerät und den Computer neu, wenn Verbindungsprobleme auftreten. Versuchen Sie, wenn möglich, einen Hard- oder Akku-Reset auf dem Android-Gerät durchzuführen.


