Sie haben gerade einen neuen PC oder eine neue Grafikkarte bekommen. Sie sind bereit, es zu starten und loszulegen, aber Sie möchten zuerst Ihre Grafikleistung testen. Sie sollten die Grafikkarte analysieren, die auch als Grafikprozessor bezeichnet wird. Durch Benchmarking Ihrer GPU können Sie sich ein Bild davon machen, wie reibungslos Ihr System läuft, und Ihre Ergebnisse mit Computern mit ähnlichen Konfigurationen vergleichen, um sicherzustellen, dass alles wie gewünscht funktioniert. Drei beliebte Tools können die Leistung Ihrer Grafikkarte auf unterschiedliche Weise testen.
-
3DMark ist im Grunde der Standard im Grafikkarten-Benchmarking. Es bietet eine sehr einfache und grafische Benutzeroberfläche sowie viele optimierte Optionen für den einfachen Vergleich der Ergebnisse mit anderen auf der ganzen Welt.
-
FellMarke ist eine völlig kostenlose Alternative zu 3DMark. Es bietet zwar nicht den einfachen Vergleich und die optimierten Grafiken von 3DMark, hat aber andere Vorteile. Sie können Ihre GPU auch einem Stresstest unterziehen, um mögliche Probleme mit der Karte oder der Kühlung zu identifizieren. Außerdem kann damit die Stabilität einer Übertaktung getestet werden.
-
FRAPS wurde entwickelt, um die Bildrate eines Programms anzuzeigen, das gerade auf Ihre Grafikkarte zugreift. Dieses Tool ist besonders praktisch für Gamer, da Sie damit sofort die Auswirkungen der Anpassung der Grafikeinstellungen in einem Videospiel auf die Leistung messen können.
Video des Tages
3DMark

Bildnachweis: Bild mit freundlicher Genehmigung von Futuremark
Führen Sie den Benchmark aus
Laden Sie die neueste Version von. herunter 3DMark-Basisversion. Die kostenpflichtigen Versionen bieten einige zusätzliche Tests, Metriken und Funktionen, aber für den durchschnittlichen Heimanwender ist die Basisversion mehr als ausreichend.
Führen Sie das Programm aus, und der Testauswahlbildschirm wird angezeigt. Das Programm bietet optimierte Tests für Laptops oder Low-End-PCs, Midrange-PCs und Performance-PCs. Wählen Sie den Test aus, der Ihrer Meinung nach am besten zu Ihrem PC passt. Lehnen Sie sich zurück und lassen Sie den Test abschließen. Stellen Sie sicher, dass Sie mit dem Internet verbunden sind, um Ihre Ergebnisse anzuzeigen.
Wonach schauen
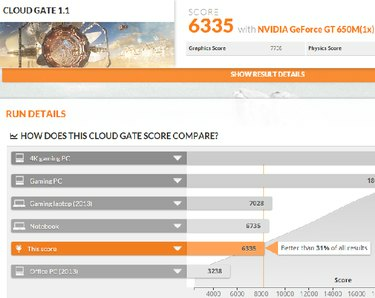
Bildnachweis: Bild mit freundlicher Genehmigung von 3DMark
Die Ergebnisse werden in Ihrem Standard-Internetbrowser geöffnet und zeigen eine Punktzahl und die Möglichkeit, zu sehen, wie Ihre Ergebnisse im Vergleich zu anderen Personen mit ähnlichen GPUs und PC-Konfigurationen abschneiden. Sie können auch Daten für Ihre durchschnittlichen Bilder pro Sekunde in jeder Testphase sowie individuelle Grafik- und Physikergebnisse anzeigen. Sie möchten, dass Ihre Ergebnisse denen von Personen mit ähnlichen Einstellungen ähnlich sind. Wenn dies nicht der Fall ist, müssen Sie möglicherweise eine Fehlerbehebung durchführen.
Sie haben auch die Möglichkeit, ein Konto zu erstellen und Ihre Ergebnisse zum Vergleich zu speichern. Dies ist nützlich, wenn Sie Ihre Grafikkarte häufig aufrüsten, damit Sie sehen können, wie die neue Karte mit Ihrer alten Hardware abschneidet.
FellMarke

Bildnachweis: Bild mit freundlicher Genehmigung von Geeks3D
Führen Sie den Test durch
Laden Sie die neueste Version von FurMark herunter und installieren Sie sie und führen Sie das Programm aus. Wählen Sie zu Leistungstests eine der Benchmarking-Voreinstellungen auf der rechten Seite aus. Die Voreinstellung 1080 läuft in einer Auflösung von 1920 x 1080 und die Voreinstellung 720 führt den Test in einer Auflösung von 1280 x 720 aus. Die Auswirkungen auf Ihre GPU sind im 1080-Preset-Test höher.
Wählen Sie für einen Belastungstest Ihrer Karte auf Stabilität oder andere Probleme auf der linken Seite eine Auflösung und andere Optionen aus und klicken Sie dann auf GPU-Stresstest Taste.
Wonach schauen
Beim Benchmarking erhalten Sie nach Abschluss des Tests eine Punktzahl. Um den Vergleichsleitfaden anzuzeigen, klicken Sie auf dem Ergebnisbildschirm oder im Hauptmenü auf die Schaltfläche Vergleichen Sie Ihre Punktzahl. Suchen Sie das Diagramm für die von Ihnen gewählte voreingestellte Auflösung. Suchen Sie Ihre Grafikkarte oder eine ähnliche Karte und vergleichen Sie dann Ihre Punktzahl mit einer erwarteten Punktzahl. Ihre Ergebnisse sollten ähnlich sein.
Für Stresstests möchten Sie die Temperatur unten links auf dem Testbildschirm beobachten. Wenn Ihre GPU etwa 90 °C überschreitet, kann dies auf ein Problem mit der Kühlung Ihrer Grafikkarte hinweisen.
Achten Sie auch auf plötzliche Abstürze – entweder des Tests oder Ihres gesamten PCs. Ein Absturz kann auch auf ein Problem mit Ihrer Grafikkarte hinweisen.
In beiden Tests sollten Sie das Bild während des Tests auf kleine schwarze Kästchen, sogenannte Artefakte, scannen. Diese Artefakte weisen auf ein Problem mit Ihrer Grafikkarte hin. Wenn Sie Ihre Grafikkarte übertaktet haben, kann dies auf schlechte Übertaktungseinstellungen hinweisen. Ist dies nicht der Fall, liegt möglicherweise ein Hardwareproblem vor.
Warnung
Wenn Ihre Grafikkarte zu irgendeinem Zeitpunkt während eines Tests 90 °C überschreitet, brechen Sie den Test sofort ab. Sie riskieren, Ihre Grafikkarte zu beschädigen, wenn Sie sie längere Zeit über dieser Temperatur betreiben lassen.
FRAPS

Bildnachweis: Bild mit freundlicher Genehmigung von Beepa
Führen Sie das Programm aus
Um FRAPS auszuführen, einfach Laden Sie das Programm herunter und installieren Sie es. Öffnen Sie das Programm und FRAPS wird automatisch aktiviert. An dieser Stelle können Sie das Fenster einfach minimieren.
Führen Sie die Anwendung aus, die Sie testen möchten. Die Bildrate wird in der Ecke Ihres Bildschirms angezeigt. Schalten Sie das Display jederzeit ein und aus, indem Sie die F12-Taste auf Ihrer Tastatur drücken.
Wonach schauen
FRAPS misst nur die gerenderte Bildrate in Bildern pro Sekunde. Um Verlangsamungen in einem Videospiel zu vermeiden, möchten Sie idealerweise, dass die Bilder pro Sekunde mindestens der Bildwiederholfrequenz Ihres Monitors entsprechen, die in den meisten Fällen 60 FPS beträgt.
Indem Sie die Bildrate beobachten, während Sie die Grafikeinstellungen im Spiel anpassen, können Sie schnell erkennen, welche Einstellungen Ihnen in allen Situationen im Spiel die beste Leistung bieten.




