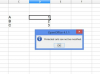Bildnachweis: jodiejohnson/iStock/Getty Images
Microsoft Excel 2010 und 2013 bieten zwei Möglichkeiten zum Hinzufügen von Optionsfeldern und Umschaltern zu einem Arbeitsblatt: mithilfe von Formularsteuerelementen oder mithilfe von ActiveX-Steuerelementen. Für grundlegende Aufgaben, wie das Anzeigen der Auswahl in einer Zelle, funktionieren beide Typen und Formularsteuerelemente sind einfacher zu bearbeiten. Wenn Sie jedoch ein VBA-Skript einbinden müssen, müssen Sie ein ActiveX-Steuerelement verwenden. Um mit beiden Steuerelementtypen zu arbeiten, aktivieren Sie die Registerkarte Entwickler, indem Sie mit der rechten Maustaste auf das Menüband klicken, "Menüband anpassen" auswählen und "Entwickler" aktivieren.
Formularoptionsfelder erstellen
Klicken Sie auf der Registerkarte "Entwickler" auf "Einfügen" und wählen Sie die "Optionsschaltfläche" aus dem Abschnitt "Formularsteuerung". Sie können zwar auch zwei Kontrollkästchen verwenden, die Optionsschaltfläche funktioniert jedoch am besten für die Auswahl "Ja" oder "Nein", da ein Benutzer nicht beide Optionen gleichzeitig auswählen kann. Klicken Sie, um die erste Schaltfläche zu platzieren, ändern Sie ihren Namen, um "Ja" zu lesen, und wiederholen Sie dann, um eine zweite Schaltfläche und ein zweites Label einzufügen es "Nein." Klicken Sie mit der rechten Maustaste auf die Schaltfläche "Ja", wählen Sie "Format Control" und geben Sie die Position einer Zelle in den Zellenlink ein Bereich. Wiederholen Sie den gleichen Vorgang mit der Schaltfläche "Nein" und verknüpfen Sie sie mit derselben Zelle. Diese Zelle zeigt das Ergebnis der Auswahl "Ja" oder "Nein" an - 1 für "Ja" oder 2 für "Nein".
Video des Tages
Erstellen Sie eine ActiveX-Umschaltschaltfläche
Während Optionsschaltflächen die beste verfügbare Methode für die Auswahl "Ja" und "Nein" beim Arbeiten mit Formularsteuerelementen sind, bieten ActiveX-Steuerelemente eine andere Lösung: Umschaltschaltflächen. Klicken Sie auf der Registerkarte "Entwickler" auf "Einfügen" und wählen Sie "Schaltfläche umschalten". Klicken und ziehen Sie, um eine einzelne Schaltfläche zu zeichnen, die, wenn sie gedrückt wird, ein "Ja" darstellt. Klicken Sie mit der rechten Maustaste auf die Schaltfläche und wählen Sie "Eigenschaften". Bearbeiten Sie die Zeile "Beschriftung", um die Beschriftung der Schaltfläche zu ändern, und geben Sie eine Zellenposition in der "LinkedCell" ein. Linie. Wenn ein Benutzer die Schaltfläche drückt, wird in der verknüpften Zelle "WAHR" angezeigt. Wenn die Schaltfläche nicht gedrückt wird, lautet die Zelle "FALSE".
Interpretieren Sie den Tastendruck
Sie erinnern sich vielleicht, dass eine "1" oder ein "WAHR" in einer bestimmten Zelle eine "Ja"-Option in Ihrem Formular bedeutet, aber die Bedeutung wird keinem anderen Betrachter klar. Anstatt Ihre Optionsfelder oder Umschaltfläche mit einer Zelle in der Normalansicht zu verknüpfen, verknüpfen Sie eine Zelle an der Seite und verwenden Sie dann eine Formel, um das Ergebnis als klar zu interpretieren "Ja oder Nein." Geben Sie in eine leere Zelle die Formel "=IF([cell]=1, "Yes", "No")" ein, ohne die externen Anführungszeichen und ersetzen Sie die Position der verknüpften Zelle durch "[Zelle]." Wenn Sie die Toggle-Button-Methode verwendet haben, ersetzen Sie die "1" durch das Wort "TRUE". Immer wenn ein Benutzer die Auswahl ändert, zeichnet die Zelle die Option mit einem klaren "Ja" auf. oder Nein."
Nutzen Sie die Wahl
Die IF-Funktion von Excel kann weit mehr als nur ein "Ja" oder "Nein" anzeigen - fügen Sie ein IF in eine längere Formel ein, um das Ergebnis der Tabelle je nach Tastendruck anzupassen. Sie haben beispielsweise die Möglichkeit, einer Zelle eine bestimmte Zahl hinzuzufügen, um beispielsweise einen Preis auf einer Rechnung abhängig von "Ja" oder "Nein" anzupassen. Wenn sich ein Gesamtpreis summiert Elemente in den Zellen A1 bis A3 verwenden Sie die Formel "=SUM(A1:A3)+IF([cell]=1, 2, 0)", um 2 USD zur Gesamtsumme hinzuzufügen, wenn die Schaltfläche "Ja" ausgewählt ist, wie durch angezeigt eine 1 im verlinkten Zelle. Verweisen Sie bei fortgeschrittenen Projekten, die VBA verwenden, auf das Umschaltfeld mit seinem Namen, der auf angezeigt wird die Zeile "(Name)" des Eigenschaftenfensters, um Teile Ihres Skripts basierend auf der Schaltfläche auszulösen Drücken Sie.