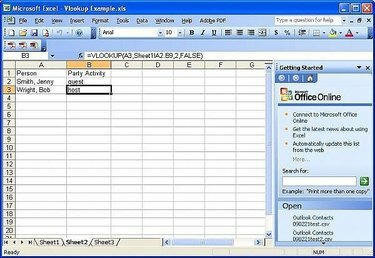
Ein Vlookup
Ein VLookup wird in einer Tabellenkalkulation verwendet, um Datensätze in einer Datentabelle zu finden. Ein VLookup ist äußerst nützlich, wenn eine große Datenmenge durchsucht werden muss, um eine bestimmte Information zu finden.
Schritt 1
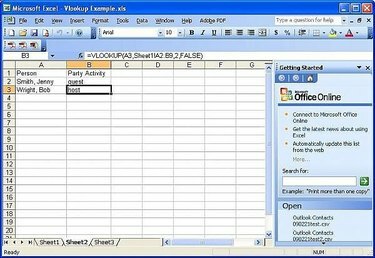
Datentabelle
Stellen Sie sicher, dass die Datentabelle sortiert ist und sich das Suchfeld ganz links in der Datentabelle befindet.
Video des Tages
Das Beispieldatenblatt ist einfach eine Partyplanungsliste. Die Personen werden in Spalte A genannt und Spalte B gibt ihre Teilnahme an der Party an. Es gibt Gäste, einen Gastgeber und einen Partyplaner.
Schritt 2
Starten Sie die Vlookup-Tabelle mit den Suchdaten auf der linken Seite. Sie können zwar ein VLookup innerhalb derselben Tabellenkalkulation wie die Datentabelle erstellen, aber Sie können dadurch die Datenintegrität beeinflussen.
Schritt 3
Geben Sie in der Zelle, in der die Nachschlagedaten angezeigt werden sollen, "=VLookup(" ein, und klicken Sie dann auf die Zelle mit den Suchdaten.
Das Ergebnis sollte wie im folgenden Beispiel aussehen:
=SVERWEIS(A3
Schritt 4
Drücken Sie die Kommataste auf der Tastatur. Gehen Sie dann zur Datentabelle und markieren Sie die Zellen, die sowohl die Spalte enthalten, die das Suchfeld enthält, als auch das Datensuchfeld.
Das Ergebnis sollte wie im folgenden Beispiel aussehen:
=SVERWEIS(A3,Blatt1!A2:B9
Schritt 5
Drücken Sie die Kommataste auf der Tastatur. Zählen Sie die Spalten von links nach rechts, bis Sie die Spalte mit den Daten erreichen, für die Sie die Daten anzeigen möchten. Geben Sie diese Nummer in das VLookup ein.
Das Ergebnis sollte wie im folgenden Beispiel aussehen:
=SVERWEIS(A3,Blatt1!A2:B9,2
Schritt 6
Drücken Sie die Kommataste auf der Tastatur. Geben Sie True oder False ein und schließen Sie die Klammern. True ermöglicht es VLookup, die nächste Datenzeile auszuwählen, wenn die Suche nicht erfolgreich ist. False erlaubt nur, dass die Ergebnisse exakt sind. Wenn die Suchdaten nicht gefunden werden, lautet das Ergebnis #N/A.
Das Ergebnis sollte wie im folgenden Beispiel aussehen:
=SVERWEIS(A3,Blatt1!A2:B9,2,FALSCH)
Dinge, die du brauchen wirst
Eine sortierte Datentabelle
Daten suchen
Spitze
Geben Sie immer FALSE als letzten Parameter des VLookup ein, um sicherzustellen, dass die Ergebnisse genau sind.




