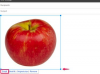Das Bearbeiten eines Dokuments bietet eine zusätzliche Sicherheitsebene, indem das Material auf alles überprüft wird, von einer fehlgeleiteten Zeit bis hin zu einem schwerwiegenden strukturellen oder rechtlichen Fehler. Während das Standard-Bearbeitungsstereotyp mit einem roten Stift ausgeführt werden kann, hält die Bearbeitung auf dem Bildschirm alles sauber und in einer Linie. Verwenden Sie die Funktion zum Nachverfolgen von Änderungen von Microsoft Word, um ein Dokument elektronisch zu markieren und Änderungen, Einfügungen, Löschungen und Änderungen mit demselben vertrauten Rot zu notieren.
Schritt 1
Öffnen Sie Microsoft Word. Klicken Sie oben auf dem Bildschirm auf die Registerkarte "Datei" und wählen Sie "Öffnen". Navigieren Sie zu dem Dokument, dem Sie Bearbeitungsmarkierungen hinzufügen möchten, und doppelklicken Sie auf den Dateinamen. Das Dokument wird in einem neuen Word-Fenster geöffnet.
Video des Tages
Schritt 2
Klicken Sie oben auf der Seite auf die Registerkarte "Überprüfen". Klicken Sie auf die Schaltfläche "Änderungen verfolgen" in der Mitte des Menübands/der Symbolleiste unter der Registerkarte.
Schritt 3
Klicken Sie im kleinen Dropdown-Menü auf "Änderungen verfolgen", um anzuzeigen, dass das Tracking aktiviert ist. Alle neuen Änderungen am Dokument werden jetzt mit Bearbeitungsmarkierungen angezeigt.
Schritt 4
Wählen Sie "Änderungsverfolgungsoptionen", um das Fenster "Änderungsverfolgungsoptionen" zu öffnen. Ziehen Sie die sechs Dropdown-Menüs "Farbe" herunter und wählen Sie "Rot" für jedes oder für die Optionen, die rot sein sollen.
Schritt 5
Klicken Sie auf die Schaltfläche "OK" und die Bearbeitungsmarkierungen erscheinen in Rot.