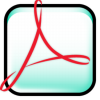Verwenden Sie normale JPG-Fotos als Bildschirmschoner für Ihren Computer.
Bildnachweis: amana productions inc/amana images/Getty Images
Um ein JPG-Bild als Bildschirmschoner für Ihren Computer oder Laptop zu verwenden, müssen Sie die Datei nicht in ein anderes Format konvertieren. Windows enthält einen nativen Bildschirmschoner, der alle JPG-Dateien in dem von Ihnen angegebenen Ordner anzeigt. Die besten Ergebnisse erzielen Sie, wenn Sie ein JPG-Bild mit Abmessungen verwenden, die der Auflösung Ihres Monitors entsprechen. Wenn die Auflösung Ihres Monitors beispielsweise auf 1366 x 768 eingestellt ist, sieht ein Bild mit nur 640 x 480 verschwommen und pixelig aus, wenn es als Bildschirmschoner eingestellt ist.
Schritt 1
Geben Sie "Personalisierung" auf dem Windows 8.1-Startbildschirm ein und drücken Sie "Enter", um eine Liste der Einstellungen anzuzeigen, die angepasst werden können.
Video des Tages
Schritt 2
Wählen Sie "Bildschirmschoner ändern" aus der Liste der angezeigten Optionen, um das Fenster Bildschirmschonereinstellungen zu öffnen. Alternativ klicken Sie mit der rechten Maustaste auf den Desktop, wählen Sie im Kontextmenü "Personalisieren" und wählen Sie "Bildschirmschoner".
Schritt 3
Wählen Sie "Fotos" aus der Dropdown-Liste Bildschirmschoner und dann "Einstellungen".
Schritt 4
Klicken Sie auf "Durchsuchen" und wählen Sie dann den Ordner mit der JPG-Datei aus, die Sie als Bildschirmschoner festlegen möchten. Windows verwendet standardmäßig den Bilderordner, Sie können jedoch einen beliebigen Ordner auf Ihrer Festplatte auswählen. Klicken Sie auf "OK", um den Ordner auszuwählen, und wählen Sie dann "Langsam", "Mittel" oder "Schnell" aus der Dropdown-Liste für die Geschwindigkeit der Diashow. Die Einstellung der Diashow-Geschwindigkeit hat keine Auswirkung, wenn nur ein JPG als Bildschirmschoner verwendet wird.
Schritt 5
Klicken Sie auf "Speichern", um die Änderungen zu übernehmen und die JPG-Dateien im ausgewählten Ordner als Bildschirmschoner zu verwenden.
Schritt 6
Klicken Sie auf den Aufwärts- oder Abwärtspfeil neben Warten im Fenster Bildschirmschonereinstellungen, um anzugeben, wie lange Ihr Computer inaktiv bleiben muss, bevor der Bildschirmschoner aktiviert wird, und klicken Sie dann auf "Übernehmen".
Spitze
Klicken Sie auf das Kontrollkästchen "Bilder mischen" im Fenster "Fotos Bildschirmschonereinstellungen", wenn Sie mehrere JPG-Dateien haben, die Sie als Bildschirmschoner anzeigen möchten und Sie möchten, dass die Bilder zufällig statt in der Reihenfolge angezeigt werden, in der sie sich befinden Mappe.
Für erweiterte Optionen wie Effekte und Übergänge ist ein kommerzielles Produkt wie Axialis Screensaver Producer, GPhotoShow Free oder Ultra Screen Saver Maker (Links in Ressourcen) erforderlich. Verwenden Sie die Testversionen, um festzustellen, ob diese Produkte die von Ihnen benötigte Funktionalität bieten.
Warnung
Verwenden Sie nicht nur eine JPG-Datei als Bildschirmschoner, um das Risiko von Einbrennen oder Bildpersistenz zu verringern, insbesondere nicht für längere Zeit. Wählen Sie stattdessen Ihre bevorzugten JPG-Dateien aus und lassen Sie Windows diese in Intervallen durchlaufen.