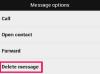Erstellen Sie in Photoshop CS5 ein gekacheltes Mosaik.
Bildnachweis: Thomas Northcut/Lifesize/Getty Images
Adobe Photoshop CS5 kann aus vielen Fotos ein gekacheltes Mosaik erstellen, das als "Kontaktabzug" bezeichnet wird. Mit dieser Funktion können Sie ein großes Bild erstellen, das aus vielen kleinen zu bestehen scheint. Sie wählen die Bilder aus, die Sie für die Mosaikfliesen verwenden möchten, ändern ihre Abmessungen, um viele kleine Quadrate zu erstellen, erstellen einen Kontakt Blatt aus den Quadraten, wählen Sie ein primäres Bild aus, um es über das Kontaktblatt zu legen, und mischen Sie die beiden dann zusammen, um das endgültige Bild zu erstellen Bild.
Schritt 1
Klicken Sie mit der rechten Maustaste auf Ihren Desktop und wählen Sie "Neu" und "Ordner". Benennen Sie den Ordner "Mosaic" und drücken Sie "Enter". Kopieren Sie alle Bilder, die das Mosaik enthalten soll, in diesen Ordner. Klicken Sie dazu mit der rechten Maustaste auf die Bilder und wählen Sie "Kopieren", um die Originalbilder nicht zu ändern.
Video des Tages
Schritt 2
Starten Sie Photoshop CS5 und öffnen Sie das erste Bild im Ordner "Mosaic".
Schritt 3
Klicken Sie oben auf dem Bildschirm auf das Menü "Fenster" und wählen Sie "Aktionen". Dies zeigt das Aktionen-Tool an. Klicken Sie auf die Schaltfläche unter dem "X" in der oberen rechten Ecke des Tools und wählen Sie im Pulldown-Menü "Neue Aktion". Geben Sie "Image Resize" in das Feld "Name" ein und klicken Sie auf "Record".
Schritt 4
Klicken Sie oben auf dem Bildschirm auf das Menü "Bild" und wählen Sie "Bildgröße". Dadurch wird ein neues Fenster geöffnet. Klicken Sie auf das Dropdown-Menü neben "Bild neu berechnen" und wählen Sie "Bicubic Sharper". Entfernen Sie das Häkchen aus dem Kontrollkästchen "Proportionen einschränken". Geben Sie in die Felder Breite und Höhe quadratische Abmessungen ein, z. B. "0,5 Zoll", und klicken Sie dann auf "OK".
Schritt 5
Klicken Sie unten im Aktionstool auf die Schaltfläche "Stopp".
Schritt 6
Klicken Sie oben im Fenster auf das Menü "Datei". Wählen Sie "Automatisieren" und "Stapeln". Klicken Sie auf das Dropdown-Menü "Aktion" und wählen Sie "Bildgröße ändern". Klicken Sie auf das Dropdown-Menü "Quelle" und Ordner auswählen." Klicken Sie unter "Quelle" auf die Schaltfläche "Auswählen", wählen Sie den Ordner "Mosaik" auf dem Desktop aus und klicken Sie auf "OK". Drücke den Dropdown-Menü "Ziel" und wählen Sie "Speichern und schließen". OK klicken." Photoshop passt die Größe der Bilder im Ordner "Mosaik" an, um viele zu erstellen kleine Quadrate. Möglicherweise müssen Sie während dieses Vorgangs mehrmals auf "OK" klicken.
Schritt 7
Klicken Sie oben im Fenster auf das Menü "Datei". Wählen Sie "Automatisieren" und "Kontaktblatt II", um ein neues Fenster zu öffnen. Klicken Sie auf die Schaltfläche "Auswählen" und wählen Sie auf dem Desktop den Ordner "Mosaik". Geben Sie die gewünschten Abmessungen für das Mosaik in die Felder Breite und Höhe ein und geben Sie die gewünschte Anzahl von Zeilen und Spalten ein. Setzen Sie ein Häkchen in das Kontrollkästchen "Alle Ebenen glätten" und klicken Sie auf "OK". Dadurch wird das Basisbild für das Mosaik erstellt, indem alle quadratischen Bilder, die Sie im Ordner "Mosaik" erstellt haben, gekachelt werden.
Schritt 8
Klicken Sie oben im Fenster auf das Menü "Datei" und wählen Sie "Ort". Doppelklicken Sie auf die Bilddatei, die Sie als primäres Bild für das Mosaik verwenden möchten. Photoshop zeigt das Bild über den gekachelten Bildern an.
Schritt 9
Klicken Sie oben auf dem Bildschirm auf das Menü "Fenster" und wählen Sie "Ebenen", um das Ebenenwerkzeug anzuzeigen. Klicken Sie auf das Dropdown-Menü in der oberen linken Ecke des Ebenenwerkzeugs und wählen Sie "Hartes Licht". Klicken Sie auf die Schaltfläche Weiter auf "Deckkraft" und senken Sie den Schieberegler, um das Primärbild mit dem Mosaik zu verschmelzen, bis Sie mit dem endgültigen zufrieden sind Bild.
Schritt 10
Klicken Sie oben auf dem Bildschirm auf das Menü "Datei" und wählen Sie "Speichern unter", um das Mosaik zu speichern.