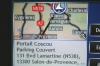In Word 2013 können Sie bis zu drei Datenspalten sortieren.
Bildnachweis: Bild mit freundlicher Genehmigung von Microsoft.
Wenn Sie eine Tabelle in ein Word-Dokument einfügen, können Sie die Daten mit den in Microsoft Word 2013 enthaltenen Sortieroptionen nach Belieben organisieren. Wenn Sie eine Spalte alphabetisch, numerisch oder nach Datum sortieren, ordnet Word die Daten in den anderen Spalten automatisch neu an, damit die Zeilen intakt bleiben.
Einzeltabellen-Sortierung
Schritt 1

Eine Tabelle, die Verkäufe und Provisionen nach Monat darstellt.
Bildnachweis: Bild mit freundlicher Genehmigung von Microsoft.
Öffnen Sie ein Word-Dokument und erstellen Sie Ihre Tabelle. Klicken Sie auf eine beliebige Stelle in der Tabelle, um sie auszuwählen, und klicken Sie dann unter Tabellentools auf die Registerkarte "Layout".
Video des Tages
Schritt 2

Klicken Sie auf "Daten" und dann auf "Sortieren".
Bildnachweis: Bild mit freundlicher Genehmigung von Microsoft.
Klicken Sie auf der Registerkarte "Layout" auf die Option "Daten" und wählen Sie "Sortieren". Dies öffnet das Sortierfenster.
Schritt 3

Wählen Sie die Spalte aus, die sortiert werden soll.
Bildnachweis: Bild mit freundlicher Genehmigung von Microsoft.
Klicken Sie auf das erste Menü "Sortieren nach" und wählen Sie die Spalte aus, die sortiert werden soll. Wenn Ihre Tabelle Überschriften hat, stellen Sie sicher, dass die "Kopfzeile" ausgewählt ist. Wenn Ihre Tabelle keine Kopfzeilen hat, klicken Sie auf die Schaltfläche "Keine Kopfzeile". Klicken Sie auf das Menü "Typ" und wählen Sie aus, wie die Spalte sortiert werden soll: nach "Zahl", "Text" oder "Datum". Wählen Sie aus, ob die Spalte "Aufsteigend" oder "Absteigend" sortiert werden soll. In den meisten Fällen ist die einzige Option im Menü "Verwenden" "Absätze". OK klicken." Die Tabelle wird automatisch nach Ihrer Auswahl sortiert.
Mehrspaltige Sortierung
Schritt 1

Klicken Sie auf das Symbol "Sortieren".
Bildnachweis: Bild mit freundlicher Genehmigung von Microsoft.
Erstellen Sie eine Tabelle in einem Word-Dokument, die nach mehr als einer Spalte sortiert werden soll. Wenn Sie beispielsweise drei Vertriebsmitarbeiter mit Provisionen für jeden Monat haben, können Sie die Tabelle nach Monat sortieren und dann jeden Vertriebsmitarbeiter nach jedem Monat alphabetisch auflisten. Klicken Sie auf der Registerkarte "Tabellentools-Layout" auf die Option "Daten" und wählen Sie "Sortieren".
Schritt 2

Wählen Sie im Abschnitt "Dann nach" eine zweite Spalte zum Sortieren aus.
Bildnachweis: Bild mit freundlicher Genehmigung von Microsoft.
Geben Sie mit den "Sortieren nach"-Optionen an, welche Spalte zuerst sortiert werden soll, z. B. die Monate. Wählen Sie die zweite Spalte aus, die sortiert werden soll, indem Sie die Optionen "Dann nach" verwenden. Beachten Sie, dass, wenn Sie eine Spalte mit Monaten nach Datum sortieren möchten, diese auch ein Jahr enthalten müssen. Word 2013 sortiert nicht nach Datum, wenn Sie nur die Monate aufgelistet haben. Wenn Sie eine dritte Datenspalte zu sortieren haben, geben Sie diese in den letzten "Dann nach"-Optionen ein.
Schritt 3

Klicken Sie auf die Schaltfläche "Absteigend", um höhere Zahlen oben anzuzeigen.
Bildnachweis: Bild mit freundlicher Genehmigung von Microsoft.
Geben Sie für jede Spalte an, ob die Daten aufsteigend oder absteigend sortiert werden sollen. Zum Beispiel werden Daten normalerweise mit der Option "Aufsteigend" sortiert, sodass "Dezember 2014" oben steht "Januar 2015." Wenn Sie die höchsten Zahlen über den niedrigeren Zahlen anzeigen möchten, wählen Sie "Absteigend" Möglichkeit.
Schritt 4

Die Tabelle zeigt zuerst die Monate und dann die aufsteigenden Provisionen.
Bildnachweis: Bild mit freundlicher Genehmigung von Microsoft.
Überprüfen Sie Ihre Tabelle, um sicherzustellen, dass sie wie gewünscht sortiert ist, und formatieren Sie die Tabelle dann wie gewünscht. Wenn Sie ein Vertriebsleiter waren und herausfinden möchten, wer der beste Vertriebsmitarbeiter für jeden Monat war, sollte Ihr Tisch zuerst Lassen Sie die Monate in absteigender Reihenfolge und die Provisionen für jeden Vertreter in absteigender Reihenfolge für jeden auflisten Monat.
Spitze
Wenn Sie Daten in einem Excel-Arbeitsblatt haben, können Sie sie markieren und kopieren und dann direkt in ein Word-Dokument einfügen. Dies ist normalerweise viel schneller und einfacher, als eine Tabelle in Word zu zeichnen und die Daten manuell einzugeben.