Ein Tupfeneffekt, der nur aus Punkten oder kleinen Linien besteht, kann fast jedem Porträt einen klassischen Look verleihen. Während punktierte Porträts am besten von Hand gezeichnet werden, wie die Methode für Porträts auf Papiergeld und die Porträts, die bei der Wallstreet Journal, ein gutes Ergebnis erzielen Sie mit a Gepunkteter Kornfilter in Adobe Photoshop CC.
Foto vorbereiten
Öffnen Sie ein hochwertiges Porträtfoto in Photoshop. Belebte Hintergründe eignen sich nicht gut zum Tupfen. Wenn der Hintergrund also keine einfache helle Farbe hat, Entferne den Hintergrund bevor Sie fortfahren.
Video des Tages
Ändern Sie das Foto in Schwarzweiß, indem Sie auf klicken Bild Menü, Auswahl Anpassungen und klick Schwarz-Weiss. Passen Sie die Schieberegler bei Bedarf an, um den Hintergrund so weiß wie möglich zu machen, ohne das Gesicht der Person zu stören. Wenn der Hintergrund beispielsweise blau war, ziehen Sie die Blau Schieberegler leicht nach links, um es weiß zu machen. Klicken OK.

In den meisten Fällen sollten die Standardoptionen für Schwarzweiß gut funktionieren.
Bildnachweis: Screenshot mit freundlicher Genehmigung von Adobe.
Duplizieren Sie die Hintergrundebene im Ebenenbedienfeld, indem Sie es auf das Neue Schicht Symbol. Verstecke das Hintergrundebene indem du auf seine klickst Auge Symbol. Sie können die verdeckte Ebene später verwenden, falls Sie die Punktierung ein zweites Mal durchführen müssen.

Kopie der Hintergrundebene erstellen
Bildnachweis: Screenshot mit freundlicher Genehmigung von Adobe.
Drücke den Bild Menü, wählen Anpassungen und erhöhen die Helligkeit und Kontrast um die Details knackig zu machen.

In diesem Beispiel ist die Helligkeit auf 29 und der Kontrast auf 37 eingestellt.
Bildnachweis: Screenshot mit freundlicher Genehmigung von Adobe.
Wählen Verwischen von dem Filter Menü und klicke Trübung der Oberfläche. Fügen Sie nur ein wenig Unschärfe hinzu, um das Bild zu glätten.
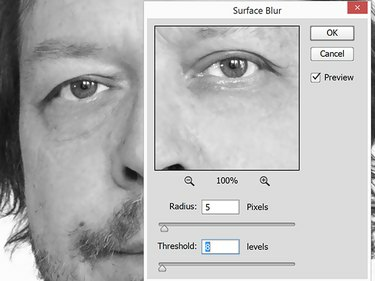
Hier sind der Oberflächenunschärferadius- und der Schwellenwertfilter auf 5 bzw. 8 eingestellt.
Bildnachweis: Screenshot mit freundlicher Genehmigung von Adobe.
Kehren Sie das Foto um, indem Sie drücken Strg-I, oder durch Anklicken Anpassungen unter dem Bild Menü und Auswahl Umkehren. Das Foto sollte jetzt wie ein altes Filmnegativ aussehen.
Anwenden der Stipple
Öffne das Galerie filtern unter dem Filter Speisekarte. Klicken Textur und klicke dann auf Getreide Miniaturansicht. Ändere das Getreideart zu Gepunktet.
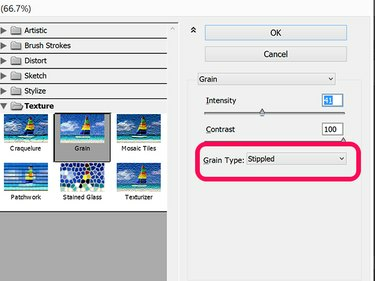
Mit einem Kontrast von 100 sieht ein Porträt wie ein Che Guevara-Poster aus.
Bildnachweis: Screenshot mit freundlicher Genehmigung von Adobe.
Beginnen Sie mit dem Verschieben der Intensität und Kontrast Schieberegler in die Mitte und passen Sie sie dann nach Bedarf an. Vergrößern und verkleinern Sie das Vorschaubild, um sicherzustellen, dass Sie den gewünschten Effekt erzielen. Klicken OK.

In diesem Beispiel funktionieren eine Intensität von 43 und ein Kontrast von 46 am besten.
Bildnachweis: Screenshot mit freundlicher Genehmigung von Adobe.
Vergrößern Sie das Foto von 3000 Prozent, damit Sie die einzelnen Pixel sehen und dann öffnen können Farbspektrum von dem Wählen Speisekarte. Klicken Sie auf ein helles Quadrat und stellen Sie die Unschärfe bis etwa 100. Klicken OK. Drücken Sie Löschen um alle hellen Pixel zu entfernen und die zurückzugeben Zoomen zu normal.

Die Unschärfe wird in diesem Beispiel auf 103 gesetzt.
Bildnachweis: Screenshot mit freundlicher Genehmigung von Adobe.
Wählen Umkehren von dem Wählen Menü, um alle dunklen Pixel auszuwählen. Öffne das Bild Menüs Helligkeit Kontrast Möglichkeit. Verringern Sie die Helligkeit Schieberegler zu -150 und erhöhen die Kontrast zu 100. Klicken OK.

Ein dunkler, hoher Kontrast entfernt graue Pixel.
Bildnachweis: Screenshot mit freundlicher Genehmigung von Adobe.
Vergrößern und verkleinern Sie die Ansicht, um die Körnung zu untersuchen, die den getüpfelten Effekt erzeugt.

Heranzoomen in ein Auge, um das gepunktete Porträt zu zeigen.
Bildnachweis: Screenshot mit freundlicher Genehmigung von Adobe.
Das Porträt ist jetzt vollständig punktiert. Wenn Sie dies zum ersten Mal tun, erhalten Sie möglicherweise nicht das gewünschte Ergebnis. Du kannst den... benutzen Geschichte Panel -- erhältlich unter dem Fenster Menü -- um zurück zu gehen und neu zu beginnen oder die aktuelle Ebene zu löschen und das versteckte zu verwenden Hintergrund Schicht, um wieder zu beginnen.


