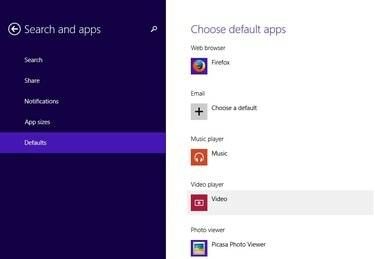
Der Bildschirm Standardprogramme in Windows 8.1.
Bildnachweis: Bild mit freundlicher Genehmigung von Google
Obwohl Picasa 3.9 nicht für den Betrieb auf dem Betriebssystem Windows 8.1 zertifiziert ist, können Sie es problemlos installieren und verwenden. Der Standard-Fotobetrachter in Windows 8 ist die App Modern UI Photos, aber Sie können das Betriebssystem Ihres Computers so konfigurieren, dass er den Picasa-Fotobetrachter verwendet, indem Sie die Standardprogrammeinstellungen ändern. Das Auffinden der Standardprogrammeinstellungen ist nicht schwierig, aber das Verfahren unterscheidet sich von Windows 7.
Picasa unter Windows 8.1 installieren
Schritt 1

Klicken Sie auf der Picasa-Webseite auf die Schaltfläche Herunterladen.
Bildnachweis: Bild mit freundlicher Genehmigung von Google
Öffne das Picasa Webseite und klicken Sie auf Picasa. herunterladen Taste. Obwohl Windows 8.1 nicht unter den unterstützten Betriebssystemen aufgeführt ist, können Sie eine voll funktionsfähige Kopie von Picasa darauf installieren.
Video des Tages
Schritt 2
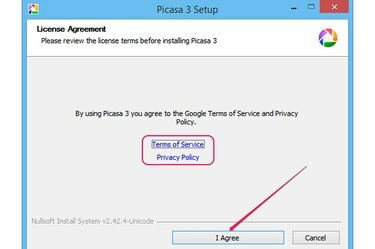
Die Lizenzvereinbarung und die Schaltfläche Ich stimme zu.
Bildnachweis: Bild mit freundlicher Genehmigung von Google
Speichern Sie die Datei auf Ihrer Festplatte und doppelklicken Sie dann darauf, um den Einrichtungsassistenten zu starten. Klicken Ich stimme zu um die Nutzungsbedingungen und die Datenschutzrichtlinie zu akzeptieren. Sie können die beiden Dokumente in Ihrem Webbrowser lesen, indem Sie auf das Nutzungsbedingungen und Datenschutz-Bestimmungen Links.
Schritt 3
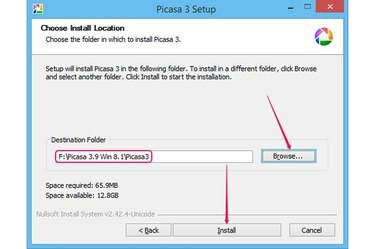
Wählen Sie einen Zielordner aus und installieren Sie dann die Software.
Bildnachweis: Bild mit freundlicher Genehmigung von Google
Klicken Durchsuche und wählen Sie den Zielordner aus. Picasa 3.9 benötigt etwa 70 MB freien Speicherplatz. Klicken Installieren um das Programm unter Windows 8.1 zu installieren. Normalerweise ist Picasa 3.9 in weniger als einer Minute installiert.
Schritt 4
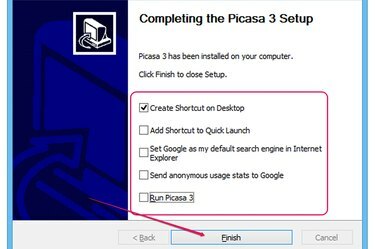
Passen Sie die Einstellungen an und schließen Sie den Assistenten.
Bildnachweis: Bild mit freundlicher Genehmigung von Google
Aktivieren oder deaktivieren Sie die verschiedenen Optionen im Dialogfeld Picasa 3-Setup abschließen, indem Sie die entsprechenden Kontrollkästchen aktivieren oder deaktivieren. Sie müssen Picasa nicht ausführen, um es als Standard-Fotobetrachter festzulegen, sodass Sie das Häkchen bei Führen Sie Picasa 3 aus Kasten. Klicken Beenden um den Einrichtungsassistenten zu schließen.
Wenn du das verlässt Senden Sie anonyme Nutzungsstatistiken an Google aktiviert ist, sendet Picasa Nutzungsstatistiken zur Analyse an Google.
Ändern des Standard-Fotobetrachters
Schritt 1
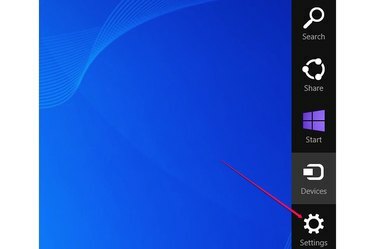
Klicken Sie in der Charms-Leiste auf den Charm Einstellungen.
Bildnachweis: Bild mit freundlicher Genehmigung von Microsoft
Bewegen Sie den Mauszeiger von der oberen rechten Ecke des Bildschirms in die untere rechte Ecke, um die Charms-Bar. Drücken Sie alternativ Windows-C. Drücke den Einstellungen Charme.
Schritt 2
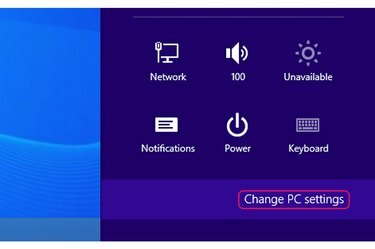
Klicken Sie auf die Schaltfläche PC-Einstellungen ändern unter der Registerkarte Einstellungen.
Bildnachweis: Bild mit freundlicher Genehmigung von Microsoft
Drücke den PC Einstellungen ändern, um den Bildschirm PC-Einstellungen zu öffnen. Sie können schnell auf andere Einstellungen – wie Netzwerk, Lautstärke, Benachrichtigungen und Tastatureinstellungen – zugreifen, indem Sie einen der anderen Charms auswählen.
Schritt 3
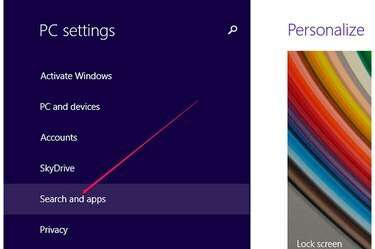
Zeigen Sie die Einstellungen für Suche und Apps an.
Bildnachweis: Bild mit freundlicher Genehmigung von Microsoft
Klicken Suche und Apps auf dem Bildschirm PC-Einstellungen, um alle Einstellungen für Windows-Apps anzuzeigen.
Schritt 4
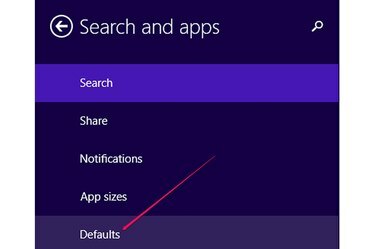
Zeigen Sie die von Windows verwendeten Standardprogramme an.
Bildnachweis: Bild mit freundlicher Genehmigung von Google
Klicken Standardeinstellungen, um die Standard-Apps oder -Programme anzuzeigen, die von Windows zum Öffnen verschiedener Dateitypen verwendet werden.
Schritt 5
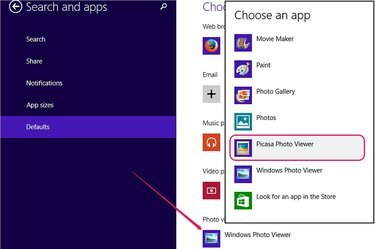
Legen Sie Picasa Photo Viewer als Standard-Fotobetrachter fest.
Bildnachweis: Bild mit freundlicher Genehmigung von Microsoft
Klicken Sie auf das Standardprogramm im Fotobetrachter Abschnitt, um eine Liste von Programmen anzuzeigen, die Bilddateien öffnen können. Wählen Picasa-Fotobetrachter aus der Liste, um Picasa als Standard-Fotoanzeige-App zu verwenden.
Schritt 6
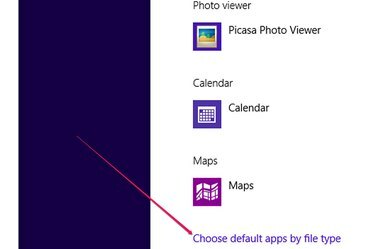
Der Link Standard-Apps nach Dateityp auswählen.
Bildnachweis: Bild mit freundlicher Genehmigung von Microsoft
Optional können Sie mit Picasa Photo Viewer nur bestimmte Dateitypen öffnen, indem Sie auf. klicken Wählen Sie Standard-Apps nach Dateityp Verknüpfung.
Schritt 7
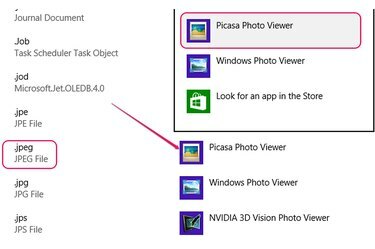
Wählen Sie eine andere Standard-App aus, um JPEG-Dateien zu öffnen.
Bildnachweis: Bild mit freundlicher Genehmigung von Microsoft
Um die Standard-App für einen Dateityp zu ändern, suchen Sie die Dateierweiterung, klicken Sie auf die Standard-App und wählen Sie ein anderes Programm aus der Liste aus. Sie können beispielsweise JPEG-Dateien mit Picasa Photo Viewer öffnen, aber die Fotos-App für GIF-Dateien verwenden.
Spitze
Wenn Sie Picasa deinstallieren, verwendet Windows die nächste verfügbare App, um Bilder zu öffnen – in den meisten Fällen Windows Photo Viewer.
Wenn Sie Picasa Photo Viewer in der Liste der verfügbaren Apps nicht finden können, deinstallieren Sie das Programm vollständig, starten Sie Ihren Computer neu und installieren Sie die Software erneut.
Ändern Sie in Windows 7 das Standardprogramm, indem Sie auf die Schaltfläche Start klicken, "Standardprogramme festlegen" eingeben und dann auf "Standardprogramme festlegen" klicken, um die Systemsteuerung zu öffnen. Wählen Sie Picasa Photo Viewer aus der Liste der Programme aus und klicken Sie dann auf "Dieses Programm als Standard festlegen".




