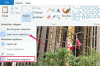Passen Sie Keynote-Folien mit Ihren eigenen Fotos, Logos oder Grafiken an.
Bildnachweis: gpointstudio/iStock/Getty Images
Während die Keynote-Software von Apple Ihnen mehrere Hintergründe zur Auswahl bietet, wenn Sie ein Thema für Ihre Präsentation auswählen, gibt es keinen Grund, sich auf diese Optionen zu beschränken. Nachdem Sie eine Folie ausgewählt haben, klicken Sie auf die Schaltfläche "Format", um auf die Hintergrundoptionen zuzugreifen, oder erstellen Sie Ihren eigenen Hintergrund, indem Sie ein beliebiges Bild in die Folie einfügen. Sie können den Folienhintergrund einzeln ändern oder die Änderung auf alle Folien in Ihrer Präsentation anwenden, indem Sie die Masterfolie bearbeiten.
Eigene Bilder verwenden
Schritt 1
Öffnen Sie eine bereits begonnene Keynote-Präsentation oder erstellen Sie eine neue mit einem beliebigen Thema. Wählen Sie eine Folie im Folienbedienfeld aus.
Video des Tages
Schritt 2
Suchen Sie ein beliebiges Bild, das Sie in Ihrer Präsentation als Hintergrundbild verwenden möchten. Klicken Sie mit der rechten Maustaste auf ein Bild im Finder oder auf ein Bild im Internet und wählen Sie Kopieren. Sie können ein Bild auch in der Vorschau öffnen und einen Teil des Bildes auswählen, indem Sie ihn markieren und dann "Befehl-C" drücken, um den ausgewählten Teil dieses Bildes zu kopieren.
Schritt 3
Klicken Sie in Keynote mit der rechten Maustaste auf den Hintergrund einer Folie und wählen Sie „Einfügen“, um das Bild in die Folie einzufügen. Klicken Sie mit der rechten Maustaste auf das Bild in der Folie und wählen Sie "Nach hinten senden", um es zum Hintergrund zu machen.
Schritt 4
Ziehen Sie die Ecken des Bildes, um die Größe für Ihre Folie nach Bedarf zu ändern. Um das Bild zu verschieben, ziehen Sie die Mitte des Bildes, bis es sich an der gewünschten Stelle befindet.
Schritt 5
Fügen Sie Ihrer Präsentation mit demselben Hintergrundbild weitere Folien hinzu, indem Sie im Folienbedienfeld mit der rechten Maustaste auf die Miniaturansicht der Folie klicken und „Duplizieren“ auswählen.
Hintergrundfarben und Texturen
Schritt 1
Wählen Sie eine beliebige Folie aus, die Sie in Keynote ändern möchten, indem Sie auf deren Miniaturansicht im Abschnitt Folien klicken. Suchen Sie den Abschnitt „Hintergrund“ im Bedienfeld „Folienlayout“. Es stehen drei Menüs zur Auswahl: ein Menü „Hintergrund“, ein Menü „Farbfüllung“ und ein Menü „Farbe“.
Schritt 2
Klicken Sie auf das Kästchen rechts neben dem Wort "Hintergrund", um eine Farbfüllung, Verlaufsfüllung oder Bildfüllung auszuwählen. Farbfüllungen sind einfach einfarbige Hintergründe. Farbverlaufsfüllungen können mit den Steuerelementen angepasst werden, um die Farbe von oben nach unten oder von Seite zu Seite heller oder dunkler zu machen. Bildfüllungen geben Ihnen strukturierte Farben, die grobem Papier ähneln; Sie können gefliest oder gestreckt werden, um die Textur nach Bedarf zu variieren. Klicken Sie auf die Schaltfläche "Auswählen", um ein eigenes Bild auszuwählen, das auch nach Bedarf gekachelt oder gestreckt werden kann.
Schritt 3
Klicken Sie auf das Menü "Farbe", um Ihre eigene Farbe anzupassen, indem Sie auf das "Farbrad" klicken, oder um einen der mehreren farbigen Buntstifte auszuwählen, die auf dem Bildschirm erscheinen. Klicken Sie auf das Menü "Farbfüllung", um auch die Farbe anzupassen; es umfasst Verlaufsfüllung, erweiterte Verlaufsfüllung, Farbfüllung, Bildfüllung, erweiterte Bildfüllung und keine Füllung.
Ändern des Master-Hintergrunds
Schritt 1
Wählen Sie im Folienbereich von Keynote eine beliebige Folienminiatur aus, die die Standard-Masterfolie verwendet, die Sie beim Erstellen der Präsentation ausgewählt haben.
Schritt 2
Klicken Sie im Abschnitt Folienlayout auf die Schaltfläche "Masterfolie bearbeiten".
Schritt 3
Klicken Sie mit der rechten Maustaste auf den Hintergrund, um ein Bild in die Folie einzufügen, und verschieben Sie es wie eine einzelne Folie in den Hintergrund, oder wählen Sie eine der Hintergrundoptionen im Abschnitt Masterfolienlayout aus. Diese Optionen funktionieren genauso wie beim Bearbeiten einer einzelnen Folie.
Schritt 4
Klicken Sie unter der Masterfolie auf die Schaltfläche "Fertig". Die Änderung wird auf jede Folie in der Präsentation angewendet, die diesen Master verwendet.
Spitze
Wenn Sie in Ihrer Präsentation mehrere Masterfolien verwendet haben, werden Änderungen an einem Masterfolienhintergrund nur auf den Folien angezeigt, die diesen Master verwenden.
Klicken Sie nach dem Einfügen eines Bildes auf die Schaltfläche "Format", um dieses Bild direkt in Keynote zu bearbeiten. Sie können mit den Stiloptionen einen Rahmen hinzufügen oder eine Spiegelung des darunter liegenden Bildes erstellen. Verwenden Sie die Bildoptionen, um die Belichtung und Sättigung zu ändern, oder verwenden Sie die Anordnen-Optionen, um das Bild zu spiegeln, seine Größe zu ändern, es zuzuschneiden und zu drehen.
Drücken Sie "Befehl-Z" auf der Tastatur, um alle Änderungen rückgängig zu machen, die Ihnen nicht gefallen.
Warnung
Die Informationen in diesem Artikel gelten für Keynote 6.2 auf Mac OS X Mavericks. Sie kann bei anderen Versionen oder Produkten geringfügig oder erheblich abweichen.