Wenn Sie versehentlich eine wichtige Datei oder einen wichtigen Ordner gelöscht oder deren Daten versehentlich durch eine neuere Version ersetzt haben, machen Sie sich noch keine Sorgen. Es darf nicht alles verloren gehen. Wenn Sie Ihre Daten wie immer gesichert haben, können Sie eine überschriebene Datei ganz einfach wiederherstellen. Tatsächlich können Sie mit Time Machine mehrere Versionen einer überschriebenen Datei wiederherstellen. Mit nur wenigen Klicks ist Ihre alte Datei im Handumdrehen wieder da.
Schritt 1
Öffnen Sie den Ordner, in dem sich Ihre überschriebene oder gelöschte Datei im Finder befand. Wenn es auf dem Desktop war, schließen Sie einfach alle anderen Fenster.
Video des Tages
Schritt 2
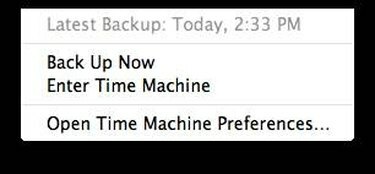
Time Machine-Menü
Wählen Sie "Time Machine eingeben" aus dem Time Machine-Symbol (rückwärtslaufende Uhr) im Anwendungsordner. Alternativ, wenn Sie das Time Machine-Symbol in Ihrem Dock haben, wählen Sie es einfach aus.
Schritt 3

Mit Time Machine in die Vergangenheit reisen
Klicken Sie auf die Aufwärtspfeile oder einen Zeitpunkt in den Balken rechts, um "in der Zeit zurück zu reisen" - das heißt, um zu sehen, wie der Ordner in der Vergangenheit aussah. Suchen Sie die Datei(en) oder Ordner, die Sie wiederherstellen möchten.
Schritt 4

Entscheidungen über doppelte Dateien treffen
Klicken Sie auf "Wiederherstellen". Wenn Ihre Datei gelöscht wurde, wird sie auf Ihrem Laufwerk wiederhergestellt. Wenn es sich um eine ältere Version handelt, werden Sie von Ihrem Mac gefragt, welche Version Sie behalten möchten – das Original (neuere Datei), beide Dateien oder ob Sie das Original (neuere Datei) durch die ältere ersetzen möchten. Treffen Sie Ihre Entscheidung und fahren Sie fort.
Dinge, die du brauchen wirst
Stündliche Backups mit Apples Time Machine
Externe Festplatte
Spitze
Sie können Time Machine weiterhin verwenden, um auch ältere Versionen oder Dateien und Ordner wiederherzustellen, die Sie vor langer Zeit gelöscht haben.
Warnung
Dieses Verfahren funktioniert nur, wenn Sie Apples Mac OSX "Leopard" und neuere Betriebssysteme verwenden.


