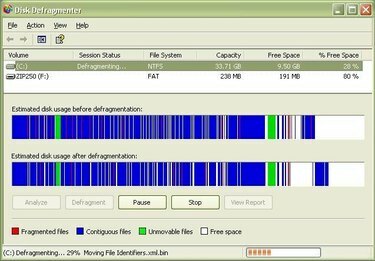
Defragmentieren Sie einen Dell-Computer wöchentlich.
Wenn Sie einen Dell-Computer besitzen, ist bereits alles, was Sie zum Defragmentieren Ihres Computers benötigen, auf Ihrem Dell-Computer geladen. Bei Dell-Computern ist Windows bereits installiert, und Windows enthält die Software, die zum Defragmentieren eines Dell-Computers erforderlich ist. Es ist wichtig, einen Dell-Computer regelmäßig (vorzugsweise wöchentlich) zu defragmentieren, damit Ihr Dell-Computer in einem optimalen Zustand läuft. Es dauert nur ein paar Minuten, um den Defragmentierungsprozess zu starten, und dann kümmert sich der Dell-Computer automatisch um die Defragmentierung. So defragmentieren Sie einen Dell-Computer.
Schritt 1
Verstehen Sie, warum Sie einen Dell-Computer regelmäßig defragmentieren sollten. Wenn Sie einem Dell-Computer Dateien hinzufügen und löschen, wird die Festplatte fragmentiert, was dazu führen kann, dass der Dell-Computer träge läuft. Defragmentieren Sie einen Dell-Computer regelmäßig, damit er effizienter läuft.
Video des Tages
Schritt 2
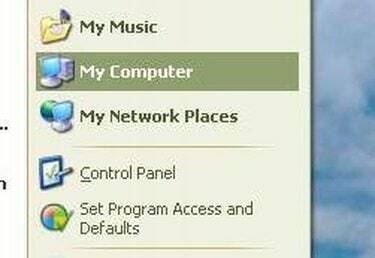
Startmenü
Öffnen Sie das Fenster Arbeitsplatz. Klicken Sie dazu auf einem Dell-Computer auf die Schaltfläche "Start" am unteren Bildschirmrand. Klicken Sie dann auf "Mein Computer".
Schritt 3
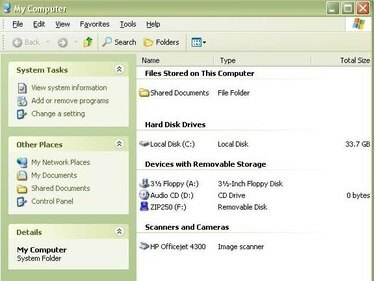
Mein Computer-Fenster
Wählen Sie die Festplatte aus, die Sie defragmentieren möchten. Suchen Sie den Abschnitt mit dem Titel "Festplattenlaufwerke". In diesem Abschnitt finden Sie eine Liste der Festplatten des Computers. Bei den meisten Dell-Computern ist die Festplatte, die Sie defragmentieren möchten, die lokale Festplatte (C:).
Schritt 4
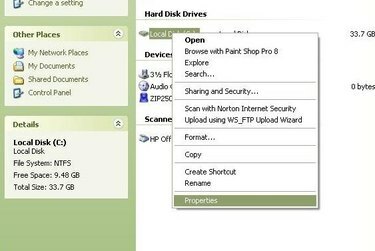
Menüleiste
Klicken Sie mit der rechten Maustaste auf die Festplatte, die Sie auf dem Dell-Computer defragmentieren möchten. Wenn Sie Ihr Laufwerk C: defragmentieren möchten, klicken Sie mit der rechten Maustaste auf "Lokaler Datenträger (C:)". Es erscheint eine Menüleiste.
Schritt 5
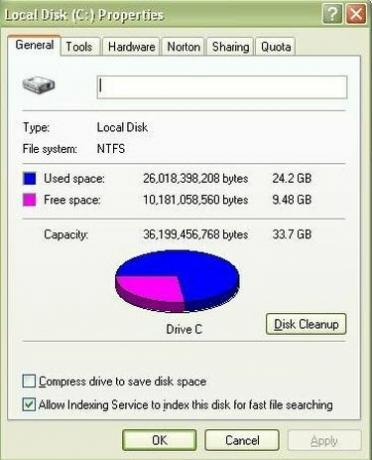
Eigenschaftenfenster
Klicken Sie auf "Eigenschaften". "Eigenschaften" ist die letzte Option in der Menüleiste. Dadurch wird das Eigenschaftenfenster Lokaler Datenträger (C:) geöffnet.
Schritt 6
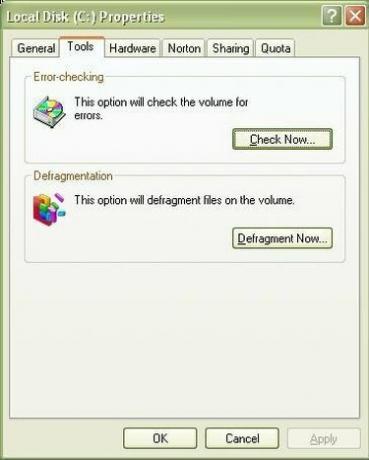
Registerkarte Extras
Klicken Sie auf die Registerkarte "Extras". Die Registerkarte Extras ist die zweite Registerkarte im Fenster Eigenschaften von Lokaler Datenträger (C:). Die Registerkarten befinden sich oben im Fenster.
Schritt 7
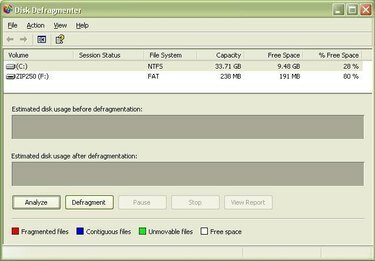
Fenster zur Festplattendefragmentierung
Klicken Sie auf die Schaltfläche "Jetzt defragmentieren". Die Schaltfläche "Jetzt defragmentieren" befindet sich im Defragmentierungsabschnitt des Fensters. Dadurch wird das Fenster Defragmentierung geöffnet.
Schritt 8
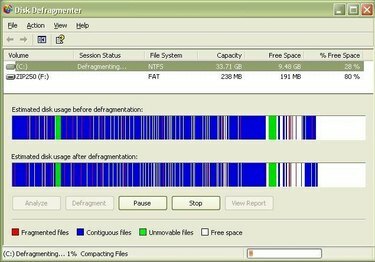
Fenster zur Festplattendefragmentierung
Klicken Sie auf das Laufwerk, das Sie auf einem Dell-Computer defragmentieren möchten, und klicken Sie dann auf "Defragmentieren". Bei den meisten Dell-Computern ist dies (C:). Nachdem Sie auf "Defragmentieren" geklickt haben, analysiert der Dell-Computer zuerst das von Ihnen ausgewählte Laufwerk und beginnt dann mit der Defragmentierung des Dell-Computers.
Schritt 9
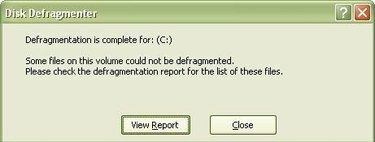
Abschlussmeldung
Warten Sie auf die Meldung "Defragmentierung ist abgeschlossen". Wenn Sie einen Dell-Computer längere Zeit nicht defragmentiert haben, kann der Defragmentierungsvorgang eine Weile dauern, bei stark fragmentierten Dell-Computern sogar bis zu einer Stunde. Lassen Sie den Dell-Computer die Defragmentierung ausführen, bis der Vorgang abgeschlossen ist. Sie wissen, dass der Dell-Computer den Defragmentierungsvorgang abgeschlossen hat, wenn die Meldung "Defragmentierung ist abgeschlossen" angezeigt wird.
Schritt 10
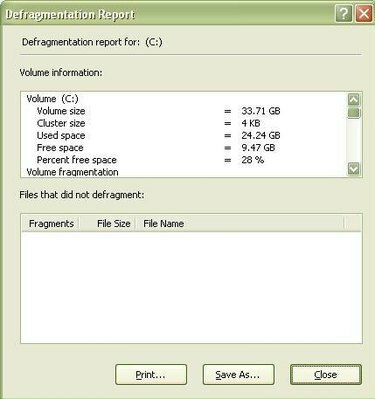
Defragmentierungsbericht
Zeigen Sie den Defragmentierungsbericht an und schließen Sie dann das Fenster. Wenn Sie den Defragmentierungsbericht anzeigen möchten, klicken Sie auf "Bericht anzeigen". Klicken Sie andernfalls auf "Schließen", um das Fenster zu schließen.
Spitze
Es ist eine gute Idee, eine Fehlerprüfung durchzuführen, bevor Sie eine Defragmentierung auf einem Dell-Computer ausführen. Während die Ausführung einer Fehlerprüfung zum Defragmentieren eines Dell-Computers nicht erforderlich ist, ist die Ausführung einer Fehlerprüfung ist eine weitere Computerwartungsaufgabe, die so häufig wie der Dell-Computer ausgeführt werden sollte defragmentiert. Defragmentieren Sie regelmäßig einen Dell-Computer. Idealerweise sollten Sie einen Dell-Computer mindestens wöchentlich defragmentieren. Je häufiger Sie einen Dell-Computer defragmentieren, desto weniger Zeit nimmt der Defragmentierungsvorgang in Anspruch. Der Defragmentierungsvorgang kann auf einem Dell-Computer, der seit einiger Zeit nicht mehr defragmentiert wurde, viel Zeit in Anspruch nehmen.




