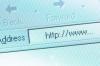Sowohl Windows 8 als auch Windows 8.1 zeigen den Sperrbildschirm an, wenn Sie den Computer zum ersten Mal starten oder aus dem Energiesparmodus fortfahren. Obwohl viele Benutzer diesen ästhetisch ansprechenden, halbinformativen Bildschirm mit seiner Uhr und Benachrichtigungen zu schätzen wissen, wenn Sie diesen unnötigen Schritt und mehr umgehen möchten Windows schnell eingeben, die Windows-Gruppenrichtlinie unterstützt Sie mit einer inhärenten Regel, um sofort den Passworteingabebildschirm anzuzeigen, ohne durch das Schloss zu navigieren Bildschirm. Wenn die Sicherheit für Sie kein Thema ist, können Sie noch einen Schritt weiter gehen, indem Sie beim Aufwecken des Computers kein Kennwort benötigen.
Sperrbildschirm deaktivieren
Schritt 1
Drücken Sie "Windows-R", um den Ausführen-Dialog zu öffnen, geben Sie "gpedit.msc" ohne Anführungszeichen ein und drücken Sie "Enter", um die Gruppenrichtlinie zu laden.
Video des Tages
Schritt 2
Doppelklicken Sie auf "Administrative Vorlagen", "Systemsteuerung" und dann auf "Personalisierung" im Abschnitt "Computerkonfiguration" des linken Bereichs.
Schritt 3
Doppelklicken Sie im rechten Bereich auf "Sperrbildschirm nicht anzeigen".
Schritt 4
Wählen Sie die Option "Aktiviert", klicken Sie auf "Übernehmen", um diese Regel zu aktivieren, und klicken Sie auf "OK". Wenn diese Regel aktiviert ist, können Sie wird den Sperrbildschirm nicht mehr sehen, aber Windows erfordert immer noch ein Passwort, wenn Sie den Computer aus dem Ruhezustand reaktivieren Modus.
Deaktivieren des Schlafpassworts
Schritt 1
Greifen Sie auf den Charm "Einstellungen" von Windows zu und klicken Sie auf "PC-Einstellungen ändern", "Konten" und dann auf "Anmeldeoptionen". Wenn Sie Windows 8 noch nicht auf 8.1 aktualisiert haben, klicken Sie stattdessen im Fenster PC-Einstellungen auf "Benutzer".
Schritt 2
Klicken Sie im Abschnitt "Passwortrichtlinie" von Windows 8.1 auf "Ändern". Klicken Sie in Windows 8 unter dem Eintrag "Jeder Benutzer, der ein Kennwort hat, muss es beim Aufwecken dieses PCs eingeben" auf "Ändern".
Schritt 3
Klicken Sie auf "Ändern" oder "OK", um das Kennwort beim Fortsetzen von Windows zu deaktivieren. Sie müssen Ihr Kennwort weiterhin eingeben, wenn Sie den Computer starten oder neu starten.