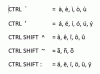Es erfordert eine Kombination von Funktionen, um nachgestellte Kommas aus einem Datenarray zu entfernen.
Manchmal können Sie beim Importieren einer Datei in die Microsoft Excel-Tabellenkalkulationsanwendung unangenehme Überraschungen in den Daten erleben. In einigen Fällen können Sie ein überflüssiges Zeichen, wie beispielsweise ein Komma, am Ende von Zellzeichenfolgen haben. Um nachgestellte Kommas aus Ihren Excel-Zellen zu entfernen, können Sie eine Funktion erstellen, die am Ende einer Zeichenfolge nach einem Komma sucht und dann das letzte Zeichen in der Zeichenfolge löscht, wenn es sich um ein Komma handelt. Nachdem Sie die Formel verwendet haben, um Kommas aus den Zellzeichenfolgen zu entfernen, können Sie die Funktion Inhalte einfügen verwenden, um die Ausgabewerte der Formel wieder in die Originaldaten zu kopieren.
Schritt 1
Öffnen Sie das Arbeitsblatt, das die Daten enthält, aus denen Sie nachgestellte Kommas entfernen möchten.
Video des Tages
Schritt 2
Klicken Sie mit der rechten Maustaste auf die Kopfzeile der Spalte direkt rechts neben der Datenspalte, die Sie bereinigen möchten. Klicken Sie im Menü auf "Einfügen", um eine neue Funktionsspalte einzufügen.
Schritt 3
Geben Sie Folgendes in die Zelle in der Formelspalte neben der ersten Datenzelle ein:
=WENN(RECHTS(A1,1)=",",LINKS(A1,LEN(A1)-1),A1)
Ersetzen Sie die Zellenadresse Ihrer ersten Datenzelle anstelle aller Vorkommen von "A1" im obigen Beispiel.
Schritt 4
Drücken Sie Enter." Excel bestimmt zuerst, ob der Wert ganz rechts in der Datenzelle ein Komma ist. Wenn ja, bestimmt es die Anzahl der Zeichen in der Zelle mit der Funktion "Len" und gibt dann nur die ganz linken N minus 1 Zeichen zurück, wodurch das Komma weggelassen wird. Wenn am Ende der Zeichenfolge kein Komma erkannt wird, gibt Excel den ursprünglichen Zellenwert zurück.
Schritt 5
Klicken Sie mit der rechten Maustaste auf die Formelzelle und klicken Sie auf "Kopieren". Fügen Sie die Formel in die Zelle direkt rechts neben allen Zellen ein, aus denen Sie die Kommas entfernen möchten. Excel führt die Komma-Trimming-Funktion für alle Zellen aus und gibt den Aktualisierungswert in der Formelspalte zurück.
Schritt 6
Markieren Sie alle Formelzellen, klicken Sie dann mit der rechten Maustaste auf das Array und wählen Sie "Kopieren".
Schritt 7
Markieren Sie die ursprünglichen Datenzellen, klicken Sie dann mit der rechten Maustaste auf das Array und wählen Sie "Paste Special". Klicken Sie auf das Optionsfeld neben "Werte" und dann auf die Schaltfläche "OK". Excel kopiert die Ausgabezeichenfolgen aus den kommalosen Formelzellen als statische Zeichenfolgen in Ihre ursprünglichen Datenzellen.
Schritt 8
Markieren Sie die Formelspalte, klicken Sie dann mit der rechten Maustaste auf das Array und klicken Sie im Menü auf "Löschen". Dadurch wird die Formelspalte gelöscht, nachdem eine dauerhafte Kopie der Formelausgabe in der ursprünglichen Datenspalte gespeichert wurde.