Farbabtastpunkte können mit dem Pipettenwerkzeug oder dem Farbabtastwerkzeug zu Ihren Photoshop-Bildern hinzugefügt, verschoben und daraus entfernt werden. Der Vorgang ist bei beiden ähnlich, variiert jedoch leicht je nach verwendetem Tool.
Spitze
Um das Color Sampler-Tool zu aktivieren, klicken und halten Sie die Pipette in der Werkzeugleiste und wählen Sie dann Farbmuster-Tool aus dem Flugmenü.
Verschieben eines Abtastpunkts
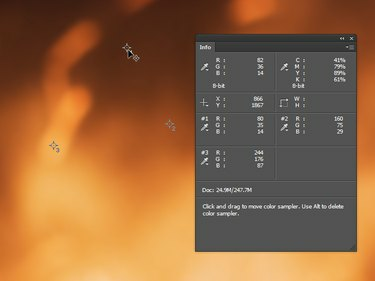
Bildnachweis: Bild mit freundlicher Genehmigung von Adobe.
Wenn Sie das Pipettenwerkzeug verwenden, halten Sie Schicht und fahren Sie mit der Maus über den Abtastpunkt, den Sie verschieben möchten. Wenn Sie das Color Sampler-Tool verwenden, fahren Sie einfach mit der Maus über den Sample-Punkt. Der Cursor verwandelt sich in eine Pfeilspitze mit einem Fadenkreuz-Symbol daneben; Klicken und ziehen Sie, um den Abtastpunkt zu verschieben.
Video des Tages
Spitze
Wenn Sie einen Abtastpunkt außerhalb der Grenzen des Bildes ziehen, wird dieser gelöscht. Dies ist auch der Fall, wenn der Abtastpunkt durch eine andere Aktion, z. B. Zuschneiden, außerhalb des Bildes landet.
Löschen eines Abtastpunkts
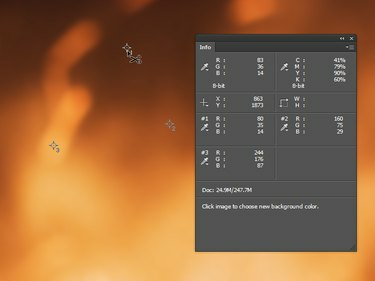
Bildnachweis: Bild mit freundlicher Genehmigung von Adobe.
Wenn Sie das Pipettenwerkzeug verwenden oder ein Dialogfeld zur Anpassung geöffnet ist, halten Sie beide gedrückt Schicht und Alt und fahren Sie mit der Maus über den Abtastpunkt, den Sie löschen möchten. Wenn Sie das Color Sampler-Tool verwenden, halten Sie Alt während Sie mit der Maus über den Abtastpunkt fahren. Der Cursor verwandelt sich in eine Pfeilspitze mit einem Scherensymbol daneben; Klicken Sie auf den Beispielpunkt, um ihn zu löschen.
Löschen aller Sample Points
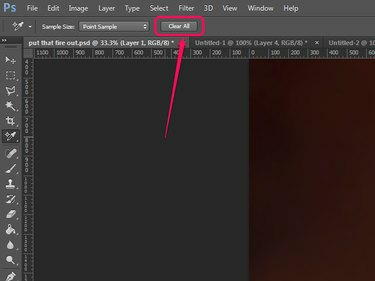
Bildnachweis: Bild mit freundlicher Genehmigung von Adobe.
Wenn das Color Sampler-Tool aktiv ist, enthält die Optionsleiste ein Alles löschen Taste. Klicken Sie auf diese Schaltfläche, um alle Abtastpunkte zu entfernen.
Warnung
Das Verschieben oder Entfernen von Sample-Punkten kann nicht rückgängig gemacht werden – Sie müssen sie zurückbewegen oder manuell erneut hinzufügen.


