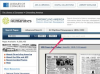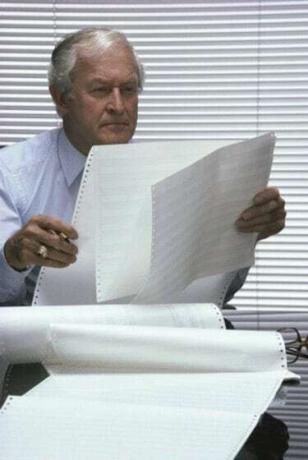
Tabellenkalkulationen können riesige Mengen an Informationen enthalten.
Excel-Tabellen können groß und unhandlich werden, wenn der Benutzer viele Informationen einzugeben hat. Wenn die Tabelle so groß wird, dass die Kopfzeilen in den Spalten oder die Beschreibungen in den Zeilen die Seite verlassen, wird es schwierig, die Tabelle zu lesen oder zu aktualisieren. Excel hat ein Tool erstellt, das dem Benutzer die Möglichkeit gibt, bestimmte Abschnitte der Tabelle einzufrieren, während andere Abschnitte scrollen können. Dadurch bleiben die Kopfzeilen und/oder Zeilenbeschreibungen an Ort und Stelle, während Daten eingegeben werden.
Schritt 1
Teilen Sie den Bildschirm. Um den Bildschirm horizontal zu teilen, platzieren Sie den Cursor über dem Strich über der Bildlaufleiste ganz rechts in der Tabelle direkt über dem Aufwärtspfeil. Der Cursor wird zu zwei Linien mit Auf- und Abwärtspfeilen, wenn er über dem Strich platziert wird. Klicken Sie mit der linken Maustaste auf den Bindestrich und ziehen Sie ihn unter die letzte Zeile, die Sie einfrieren möchten. Die Tabelle wurde in zwei Abschnitte unterteilt. Jeder Abschnitt kann unabhängig gescrollt werden. Um den Bildschirm vertikal zu teilen, platzieren Sie den Cursor über dem Strich ganz rechts in der unteren Bildlaufleiste direkt nach dem Rechtspfeil. Klicken und ziehen Sie bis zum Ende der letzten Spalte, die Sie einfrieren möchten. Die Tabelle kann in vier Abschnitte unterteilt werden.
Video des Tages
Schritt 2
Frieren Sie die Scheiben ein. Wählen Sie im oberen Menü "Ansicht". Wählen Sie im Abschnitt "Fenster" im Menü "Ansicht" die Option "Fenster fixieren". Wählen Sie die erste Option, "Fenster fixieren".
Schritt 3
Scrollen Sie durch die Tabelle. Überprüfen Sie beim Scrollen, ob die benötigten Spaltenüberschriften und Zeilenbeschreibungen eingefroren sind. Wenn Sie die Aufteilungen neu anpassen müssen, kehren Sie zu "Fenster fixieren" im Untermenü "Fenster" unter "Ansicht" zurück und wählen Sie "Fenster einfrieren" und versuchen Sie es erneut.
Spitze
Wenn sich die Informationen, die Sie einfrieren müssen, in der ersten Zeile oder ersten Spalte der Tabelle befinden, überspringen Sie Schritt 1; und wählen Sie "Ansicht" und "Fenster fixieren" aus dem Abschnitt "Fenster". Wählen Sie unter "Fenster einfrieren" die zweite oder dritte Option aus, um die erste Zeile oder Spalte einzufrieren.
Wenn Sie Excel 2003 verwenden, überspringen Sie die Auswahl von "Ansicht" in Schritt 2 und wählen Sie stattdessen "Fenster" direkt aus dem oberen Menü.