Um eine SD-Karte in Ubuntu zu formatieren, können Sie entweder einen externen oder einen integrierten SD-Kartenleser verwenden. Zusätzlich herunterladen und installieren Festplattendienstprogramm für Ubuntu. Legen Sie die SD-Karte in das Lesegerät ein und verbinden Sie es mit Ihrem Computer, wenn es sich um ein externes Gerät handelt.
Schritt 1
Drücke den Anwendungssymbol in Unity, um das Suchfeld aufzurufen.
Video des Tages
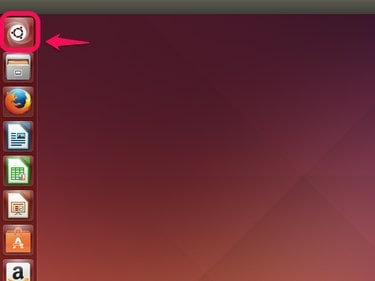
Bildnachweis: Steve McDonnell/Demand Media
Schritt 2
Typ Festplatten im Suchfeld und wählen Sie dann Festplatten im Abschnitt Anwendungen der Suchergebnisse.

Bildnachweis: Steve McDonnell/Demand Media
Schritt 3
Suchen Sie die SD-Laufwerk in der Geräteliste und klicken Sie darauf, um es zu markieren.
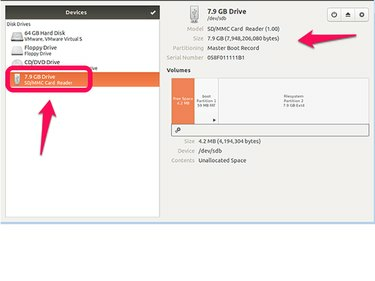
Bildnachweis: Steve McDonnell/Demand Media
Schritt 4
Wähle aus Gang Symbol und wählen Sie Format.
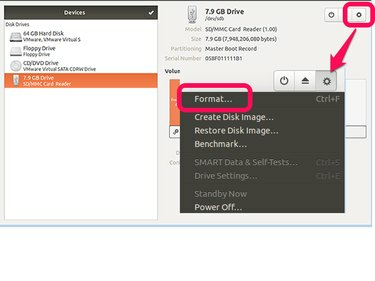
Bildnachweis: Steve McDonnell/Demand Media
Schritt 5
Wählen Sie zunächst eine Löschmethode aus. Wählen Sie für eine schnelle Formatierung Vorhandene Daten nicht überschreiben (schnell),
oder Sie können auswählen Vorhandene Daten mit Nullen überschreiben (langsam) um die Dateien auf dem Laufwerk zu vernichten.Wählen Sie dann a Partitionierung Methode. Wählen Sie Kompatibel mit allen Systemen und Geräten (MBR/DOS) für maximale Kompatibilität zu formatieren. Wenn Ihr USB-Laufwerk größer als 2 TB ist, wählen Sie Kompatibel mit modernen Systemen und Festplatten > 2 TB (GPT).
Um ohne Partition zu formatieren, wählen Sie Keine Partitionierung (leer).
Wählen Format weitermachen.
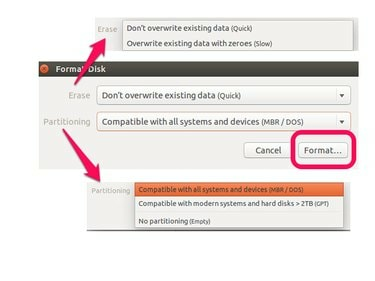
Bildnachweis: Steve McDonnell/Demand Media
Schritt 6
Wählen Format um zu bestätigen, dass Sie alle Daten auf der SD-Karte vernichten und formatieren möchten.
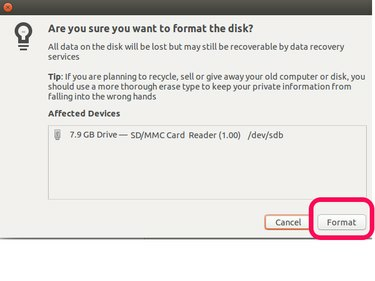
Bildnachweis: Steve McDonnell/Demand Media




