
Klicken Sie auf "Inhalt aktivieren", damit funktionierende Links aktualisiert werden können.
Bildnachweis: Bild mit freundlicher Genehmigung von Microsoft
Normalerweise werden Sie von Excel 2010 und 2013 jedes Mal aufgefordert, Verknüpfungen zwischen Arbeitsmappen zu aktualisieren, wenn Sie eine Datei öffnen, die Verknüpfungen enthält. Wenn Sie eine Arbeitsmappe zum ersten Mal öffnen, müssen Sie möglicherweise in der Sicherheitswarnung auf "Inhalt aktivieren" klicken, aber danach funktioniert der Vorgang automatisch. Wenn Sie Ihre Quellarbeitsmappe jedoch verschoben oder umbenannt haben, müssen Sie den Link manuell aktualisieren, indem Sie Excel an den neuen Speicherort der Quelle verweisen.
Schritt 1
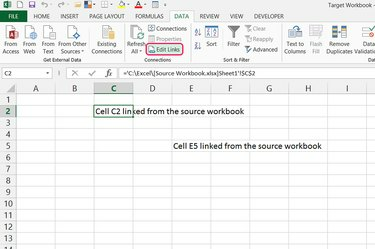
Drücken Sie auf "Links bearbeiten".
Bildnachweis: Bild mit freundlicher Genehmigung von Microsoft
Öffnen Sie die Zielarbeitsmappe, die die nicht funktionierenden Links enthält, und klicken Sie im Abschnitt "Verbindungen" der Registerkarte "Daten" auf "Links bearbeiten".
Video des Tages
Schritt 2
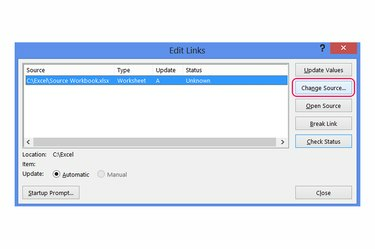
Ändern Sie die Quelle.
Bildnachweis: Bild mit freundlicher Genehmigung von Microsoft
Wählen Sie die Quelle des defekten Links aus und klicken Sie auf "Quelle ändern".
Schritt 3

Suchen Sie die Quellarbeitsmappe.
Bildnachweis: Bild mit freundlicher Genehmigung von Microsoft
Navigieren Sie zum aktuellen Speicherort der Quellarbeitsmappe, wählen Sie sie aus und drücken Sie "OK". Vorausgesetzt, Sie wählen die richtige Arbeitsmappe, die Die im Fenster "Links bearbeiten" aufgeführte Quelle wird in der Spalte "Status" mit "OK" angezeigt, und die Daten in allen verknüpften Zellen werden angezeigt aktualisieren.
Schritt 4

Ändern Sie die Einstellungen für die Startaufforderung.
Bildnachweis: Bild mit freundlicher Genehmigung von Microsoft
Drücken Sie "Startaufforderung", wenn Sie Excel so einstellen möchten, dass es beim Öffnen der aktuellen Arbeitsmappe immer funktionierende Links aktualisiert oder nie aktualisiert. Diese Einstellung behebt defekte Links nicht automatisch, sondern aktualisiert nur Links mit dem Status "OK". Die Standardoption "Benutzern die Wahl lassen..." verwendet die Einstellung des aktuellen Benutzers, die standardmäßig jedes Mal eine Aktualisierungsaufforderung anzeigt, wenn Sie die Arbeitsmappe öffnen.
Schritt 5

Links überprüfen und aktualisieren.
Bildnachweis: Bild mit freundlicher Genehmigung von Microsoft
Schließen Sie alle geöffneten Dialogfelder, und wählen Sie eine verknüpfte Zelle aus, um zu überprüfen, ob ihre Formel auf die aktualisierte Quellarbeitsmappe verweist. Wenn Sie die Daten in verknüpften Zellen erneut manuell aktualisieren müssen, während das Buch geöffnet ist, klicken Sie auf der Registerkarte "Daten" auf "Alle aktualisieren".
Spitze
Klicken Sie im Fenster "Links bearbeiten" auf "Link unterbrechen", um alle Links aus der ausgewählten Quelle zu entfernen und die Zellen durch eine statische Kopie der aktuellen Daten zu ersetzen.
Um die Aufforderung zur Linkaktualisierung in Arbeitsmappen zu deaktivieren, die auf "Benutzern die Auswahl ermöglichen..." eingestellt sind, öffnen Sie das Menü "Datei", klicken Sie auf "Optionen" und dann auf "Erweitert" und deaktivieren Sie "Nach automatischen Links aktualisieren".
Um zu verhindern, dass eine bestimmte Quellarbeitsmappe automatisch Links in anderen Arbeitsmappen aktualisiert, öffnen Sie das Quellarbeitsmappe, öffnen Sie die Excel-Optionen auf der Registerkarte Erweitert und deaktivieren Sie "Links zu anderen aktualisieren". Unterlagen."
Verknüpfungen innerhalb einer Arbeitsmappe werden immer automatisch in Echtzeit aktualisiert, es sei denn, Sie setzen die "Berechnungsoptionen" auf der Registerkarte "Formeln" auf "Manuell". Wenn Sie die manuelle Neuberechnung verwenden, drücken Sie "F9", um diese Links zu aktualisieren.
Warnung
Wenn Sie im Fenster Verknüpfungen bearbeiten eine neue Quelle auswählen, wird die Quelle für jede verknüpfte Zelle aktualisiert, die diese Quelle verwendet. Wenn Sie lieber eine einzelne Zelle aktualisieren und andere unberührt lassen möchten, wählen Sie die Zelle aus und bearbeiten Sie ihre Formel von Hand, um auf die neue Quellarbeitsmappe zu verweisen.




