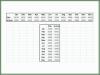Wenn Sie die Download-Geschwindigkeit von Firefox erhöhen, sparen Sie Zeit.
Mit einem schnelleren Webbrowser können Sie nicht nur Dateien viel schneller herunterladen, sondern auch Webseiten schneller aufrufen. In Firefox steht Ihnen eine Vielzahl von Optionen zur Verfügung. Wenn Sie diese verstehen, werden Sie schnellere Downloads und Rendering-Geschwindigkeiten freischalten.
Anpassen der Konfigurationsdatei
Schritt 1
Starten Sie Firefox.
Video des Tages
Schritt 2
Geben Sie "about: config" in die Adressleiste ein. Drücke Enter.
Schritt 3
Klicken Sie auf die Schaltfläche "Ich werde vorsichtig sein, versprochen".
Schritt 4
Geben Sie "network.http.pipelining" in die Filterleiste ein. Drücken Sie Enter. Doppelklicken Sie auf die Zeile, um den Wert auf "Wahr" zu setzen.
Schritt 5
Geben Sie "network.http.pipelining.maxrequests" in die Filterleiste ein. Drücken Sie Enter. Doppelklicken Sie auf diese Zeile und setzen Sie den Wert auf "8".
Schritt 6
Geben Sie "network.http.proxy.pipelining" in die Filterleiste ein. Drücken Sie Enter. Doppelklicken Sie auf die Zeile, um den Wert auf "Wahr" zu setzen.
Schritt 7
Geben Sie "network.dns.disableIPv6" in die Filterleiste ein. Drücken Sie Enter. Doppelklicken Sie auf die Zeile, um den Wert auf "Wahr" zu setzen.
Schritt 8
Klicken Sie mit der rechten Maustaste auf eine beliebige Stelle im about: config-Fenster und wählen Sie "Neu" und dann "Boolean".
Schritt 9
Geben Sie "content.interrupt.parsing" in das dafür vorgesehene Feld ein und klicken Sie auf "OK". Wählen Sie "True" für den neu eingegebenen Wert.
Schritt 10
Klicken Sie mit der rechten Maustaste auf eine beliebige Stelle im about: config-Fenster und wählen Sie "Neu" und dann "Integer".
Schritt 11
Geben Sie "content.max.tokenizing.time" in das Auswahlfeld ein und klicken Sie auf "OK". Geben Sie "2000000" in das Auswahlfeld ein und klicken Sie auf "OK".
Schritt 12
Klicken Sie mit der rechten Maustaste auf eine beliebige Stelle im about: config-Fenster und wählen Sie "Neu" und dann "Integer".
Schritt 13
Geben Sie "content.notify.interval" in das dafür vorgesehene Feld ein und klicken Sie auf "OK". Geben Sie "750000" in das Auswahlfeld ein und klicken Sie auf "OK".
Schritt 14
Klicken Sie mit der rechten Maustaste auf eine beliebige Stelle im about: config-Fenster und wählen Sie "Neu" und dann "Boolean".
Schritt 15
Geben Sie "content.notify.ontimer" in das dafür vorgesehene Feld ein und klicken Sie auf "OK". Wählen Sie "Wahr" für den neu eingegebenen Wert und klicken Sie auf "OK".
Schritt 16
Geben Sie "nglayout.initialpaint.delay" in das bereitgestellte Feld ein und klicken Sie auf "OK". Geben Sie "0" in das Auswahlfeld ein und klicken Sie auf "OK".