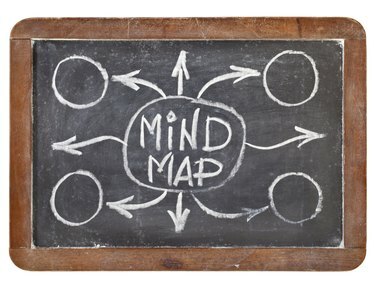
Mindmaps zeigen normalerweise ein zentrales Hauptkonzept mit Zweigen für verwandte Themen an.
Bildnachweis: marekuliasz/iStock/Getty Images
Das visuelle Format einer Mindmap hilft Ihnen beim Brainstorming, Organisieren und Verdeutlichen von Ideen auf flexible, interaktive Weise, die auch das Erinnerungsvermögen verbessert. Sie benötigen weder Stift und Papier noch ein spezielles Softwareprogramm, um eine Mindmap zu erstellen. Verwenden Sie die Funktionen von PowerPoint 2013, um eine Mindmap zu erstellen und die zusätzlichen Funktionen von PowerPoint zur Anwendung zu nutzen Animationseffekte, präsentieren Sie Ihre Ideen einer Gruppe und speichern Sie eine Vorlage, die Sie wiederverwenden können, wenn Sie diese häufig kreativ gestalten Diagramme.
Beginnen Sie mit SmartArt
Verwenden Sie für eine grundlegende Mindmap ein SmartArt-Diagramm. Wählen Sie die Registerkarte "Einfügen" und klicken Sie auf "SmartArt", um das Dialogfeld "SmartArt-Grafiken" zu öffnen. Wählen Sie "Zyklus", klicken Sie auf das Diagramm "Radial Cluster" und klicken Sie auf "OK", um eine SmartArt-Grafik mit radialem Cluster auf der Folie zu öffnen. Radiale Cluster werden verwendet, um Informationen zu einem zentralen Thema anzuzeigen. Sie können bis zu sieben Formen der zweiten Ebene hinzufügen, die das primäre Objekt umgeben. Passen Sie das Erscheinungsbild der Mindmap an, indem Sie das Diagramm auswählen und Funktionen auf der Registerkarte SmartArt-Tools-Entwurf verwenden, z. B. Farben und Stile.
Video des Tages
Verwenden Sie stattdessen Formen
Zeichnen Sie für eine detailliertere Mindmap Formen und fügen Sie Verbindungslinien hinzu. Klicken Sie auf der Registerkarte "Start" in der Galerie "Formen" auf eine Form oder wählen Sie die Registerkarte "Einfügen", klicken Sie auf "Formen" und wählen Sie die gewünschte Form aus. Klicken Sie auf die Mitte der Folie, um sie dort zu zeichnen. Eine schnelle Möglichkeit, mehr derselben Form hinzuzufügen, besteht darin, die "Strg"-Taste zu drücken, auf die Form zu klicken und eine neue an die gewünschte Stelle zu ziehen. Erstellen Sie die Karte, indem Sie Linien aus der Formengalerie auswählen und sie zeichnen, um die Formen auf der Folie zu verbinden.
Animieren Sie Ihre Ideen
Mit den Animationstools von PowerPoint können Sie einzelne Formen animieren, selbst wenn sie Teil einer SmartArt-Grafik sind. Wenn Sie eine SmartArt verwenden, wählen Sie das Diagramm aus, klicken Sie auf die Registerkarte "Format" und wählen Sie "Gruppierung aufheben", um jede Form einzeln zu animieren. Klicken Sie auf die erste Form, die Sie animieren möchten, klicken Sie auf die Registerkarte "Animationen" und wählen Sie die Animation aus, die Sie anwenden möchten. Klicken Sie dann auf "Animation Painter" und wählen Sie die nächste zu animierende Form aus. Wiederholen Sie den Vorgang, bis Sie die Animation auf alle Formen angewendet haben. Klicken Sie auf "Animationsfenster", um auf andere Animationseinstellungen zuzugreifen, z. B. das Timing.
Verwandeln Sie es in eine Vorlage
Bevor Sie der Mindmap Text hinzufügen, speichern Sie ihn als Vorlage, um ihn jederzeit verwenden zu können. Wählen Sie die Registerkarte "Datei" und klicken Sie auf "Speichern unter". Klicken Sie unter Speichern auf "Durchsuchen" und geben Sie im Feld Dateiname einen Dateinamen ein. Wählen Sie „PowerPoint-Vorlage (.potx)“ in der Liste „Speichern als Typ“ und klicken Sie auf „Speichern“. Um die Vorlage erneut zu verwenden, wählen Sie die Registerkarte "Datei" und klicken Sie auf "Neu". Wählen Sie "Meine Vorlagen", klicken Sie auf die gespeicherte Mindmap-Vorlage und klicken Sie auf "OK", um sie zu öffnen.


