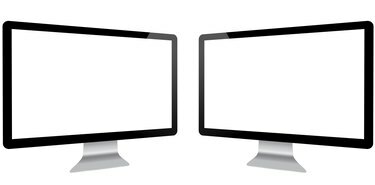
Stellen Sie jeden Bildschirm auf seine eigene Bildschirmauflösung ein, um die Leistung zu optimieren.
Bildnachweis: lculig/iStock/Getty Images
Sie können Ihre Bildschirmfläche in Windows 7 mit den Funktionen Mirroring, Extend oder Snap auf drei Arten aufteilen. Verwenden Sie Spiegeln und Erweitern, um Ihren Bildschirm auf zwei Monitore aufzuteilen. Mit Snap können Sie die Anzeige auf einem Monitor in mehrere Fenster aufteilen.
Spiegelung
Die Spiegelungsfunktion in Windows 7 dupliziert denselben Inhalt auf zwei Bildschirmen, die mit demselben Computer verbunden sind. Diese Funktion ist praktisch, wenn Sie ein Fernseherlebnis mit mehreren Personen teilen möchten, damit sie sich nicht alle um einen Bildschirm drängen müssen. Um die Spiegelung auf Ihrem Computer einzurichten, klicken Sie auf die Schaltfläche "Start" und klicken Sie auf "Systemsteuerung", um die Systemsteuerung zu starten. Klicken Sie unter der Überschrift Darstellung und Personalisierung auf "Bildschirmauflösung anpassen", aktivieren Sie das Kontrollkästchen "Mehrere Anzeigen" und wählen Sie "Diese Anzeigen duplizieren".
Video des Tages
Erweiterter Bildschirm
Die Extend-Funktion in Windows 7 teilt Ihr Anzeigesignal auch auf zwei Bildschirme auf. Anstatt jedoch denselben Inhalt zu replizieren, werden die beiden Bildschirme als ein großer gemeinsamer Raum behandelt. Sie können beispielsweise Elemente per Drag-and-Drop zwischen den verschiedenen Bildschirmen verschieben oder ein Programm auf dem ersten Bildschirm und ein anderes auf dem zweiten verwenden. Um die Erweiterungsfunktion einzurichten, klicken Sie auf die Schaltfläche "Start" und klicken Sie auf "Systemsteuerung", um die Systemsteuerung zu starten. Klicken Sie unter der Überschrift Darstellung und Personalisierung auf "Bildschirmauflösung anpassen", aktivieren Sie das Kontrollkästchen "Mehrere Anzeigen" und wählen Sie "Diese Anzeigen erweitern".
Snap
Mit der Snap-Funktion in Windows 7 können Sie einen einzelnen Bildschirm in mehrere Fenster aufteilen, indem Sie sie an den Rändern des Bildschirms ausrichten. Um Fenster mit Snap anzuordnen, klicken und ziehen Sie die Titelleiste eines geöffneten Fensters zur rechten oder linken Seite Ihres Bildschirms, bis Sie einen Umriss des erweiterten Fensters sehen. Lassen Sie das Fenster los, um es an dieser Stelle zu platzieren. Wiederholen Sie diesen Vorgang für jedes Fenster, um Ihre Bildschirmfläche auf zwei oder mehr Fenster aufzuteilen.
Fehlerbehebung und Tipps
Wenn im Fenster Erscheinungsbild Ihrer Anzeigen ändern kein Feld für mehrere Anzeigen angezeigt wird, erkennt Ihr Computer das Vorhandensein eines zweiten Monitors nicht. Klicken Sie auf das Dropdown-Menü "Anzeige" und wählen Sie "Erkennen", damit Windows nach dem Monitor sucht. Wenn es immer noch nicht gefunden wird, überprüfen Sie, ob die Kabel vom zweiten Monitor zu Ihrem Computer fest angeschlossen sind, starten Sie Ihren Computer neu und versuchen Sie es erneut.
Um alle geöffneten Fenster schnell zusammen auf dem Bildschirm anzuordnen, klicken Sie mit der rechten Maustaste auf eine beliebige freie Stelle in der Taskleiste und wählen Sie "Fenster überlappen", "Fenster gestapelt anzeigen" oder "Fenster nebeneinander anzeigen".




