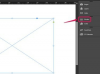Das automatische Komprimieren von Dateien kann beim Generieren von Protokolldateien Speicherplatz sparen.
Bildnachweis: Svitlana Niedielska/iStock/Getty Images
Mit der Windows-Aufgabenplanung können Sie jedes Programm zu einem geplanten Zeitpunkt ausführen, einschließlich wiederkehrender Aufträge. Darüber hinaus kann es Batch-Dateien starten, bei denen es sich um Textdateien mit speziellen Anweisungen handelt. Das Planen von Zip-Archivierungsvorgängen in Windows kann etwas verwirrend sein, da die Komponente von Windows Explorer, der ZIP-Archive über das Kontextmenü mit der rechten Maustaste erstellt, ist keine separate ausführbare Datei Datei. Glücklicherweise gibt es eines von mehreren kostenlosen Dienstprogrammen zur Dateikomprimierung, die Zip-Dateien erstellen, und alle können über Batch-Dateien über den Taskplaner ausgeführt werden.
Schritt 1
Laden Sie ein Befehlszeilendatei-Zip-Archivierungstool wie 7-Zip, Zip oder WinZip herunter und installieren Sie es (siehe Links in Ressourcen). Doppelklicken Sie auf die heruntergeladene Datei und folgen Sie dem Installationsassistenten. Alle diese Tools haben Befehlszeilenversionen und einige haben auch GUI-Versionen. Sie benötigen die Befehlszeilenversion, damit die Batchdatei funktioniert.
Video des Tages
Schritt 2
Starten Sie Notepad (oder einen anderen Texteditor Ihrer Wahl).
Schritt 3
Geben Sie die folgende Textzeile ein oder kopieren Sie sie und fügen Sie sie in den Editor ein.
@echo aus
Schritt 4
Geben Sie eine der folgenden Zeilen als zweite Zeile in die zuvor erstellte Textdatei ein. Die Zeile, die Sie eingeben (oder kopieren und einfügen) müssen, muss mit dem von Ihnen installierten Tool übereinstimmen.
Geben Sie für "Archivordnername" den vollständigen Windows-Dateisystempfad zu dem Ordner ein, in dem das Archiv erstellt werden soll, und geben Sie den Dateinamen an, den Sie verwenden möchten, zum Beispiel: "C:\MyFiles\MyArchive", wobei die Datei "MyArchive.zip" im Ordner "MyFiles" erstellt wird. Geben Sie für "Quellordnername" den vollständigen Windows-Dateisystempfad zu dem Ordner ein, der die Dateien enthält Sie archivieren möchten. Behalten Sie die Anführungszeichen bei, wenn Ihre Pfadnamen Leerzeichen im Verzeichnisnamen oder Dateinamen enthalten.
7-Zip: 7za a –tzip "Archivordnername" "Quellordnername"
WinZip: wzzip "Archivordnername" "Quellordnername"
Zip: zip "Archivordnername" "Quellordnername"
Schritt 5
Klicken Sie auf "Datei", dann "Speichern unter" und benennen Sie die Datei "FolderSaver.bat" oder einen anderen Namen, den Sie wählen. Verwenden Sie unbedingt die Erweiterung .bat.
Schritt 6
Taskplaner starten.
Verwenden Sie in Windows 8 den Charm „Suchen“, um den „Aufgabenplaner“ zu finden, nachdem Sie sich vergewissert haben, dass das Symbol „Apps“ angeklickt ist. Klicken Sie in Windows 7 auf das Menü "Start" und geben Sie "Aufgabenplaner" in das Suchfeld ein. Geben Sie Ihr Administratorkennwort ein, wenn Sie dazu aufgefordert werden. Das Fenster Aufgabenplanung wird geöffnet.
Schritt 7
Klicken Sie auf "Aktionen" und dann auf "Grundlegende Aufgabe erstellen". Geben Sie bei Aufforderung den Namen für die Aufgabe ("FolderSaver") und eine optionale Beschreibung ein. Weiter klicken."
Schritt 8
Wählen Sie die geplante Häufigkeit der Aufgabe aus – Täglich, Wöchentlich oder Monatlich, und klicken Sie auf „Weiter“. Sie können die Aufgabe auch planen, um ausgeführt, wenn ein anderes nicht geplantes, wiederkehrendes Ereignis eintritt, z. B. der Neustart des Computers oder wenn sich ein bestimmter Benutzer anmeldet.
Schritt 9
Klicken Sie auf "Programm starten". Klicken Sie auf "Weiter", dann auf "Durchsuchen", um zur Batch-Datei zu navigieren, und klicken Sie dann auf "Fertig stellen".