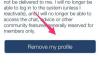Bildnachweis: Medioimages/Photodisc/Photodisc/Getty Images
Ihr Computer verhält sich seltsam, nachdem Sie ein neues Programm installiert haben? Tief durchatmen. Wenn Sie keinen Mac haben, ist die Systemwiederherstellung eine Möglichkeit, in die Vergangenheit zu reisen, um Änderungen zu löschen, die während Softwareinstallationen, Dateidownloads und dergleichen an Windows vorgenommen wurden. Mac-Benutzer behaupten, sie nicht zu brauchen. Stellen Sie sicher, dass Sie andere angemessene Maßnahmen ausprobiert haben, bevor Sie in die "Zeitmaschine" der Systemwiederherstellung einsteigen.
Schritt 1
Starten Sie Ihren Computer neu, bevor Sie etwas anderes tun. Stellen Sie sicher, dass Sie geöffnete Dateien speichern und Programme schließen, bevor Sie fortfahren. Häufig behebt ein Neustart das Problem. Probieren Sie die Funktionen aus, die nicht funktioniert haben. Wenn sie funktionieren, sind Sie bereit, es sei denn, das Problem tritt erneut auf. Wenn nicht, laden Sie Ccleaner herunter und installieren Sie es von
http://www.ccleaner.com/. Folge den Anweisungen auf dem Bildschirm. Es ist Freeware und leistet gute Arbeit beim Entfernen unerwünschter Dateien von Ihrem Cyber-"Dachboden".Video des Tages
Schritt 2
Führen Sie den Scan Ihres Antivirenprogramms aus. Wenn Sie sich nicht sicher sind, wie Sie dies tun sollen, wenden Sie sich an den Garantiegeber Ihres Computers oder an die Person, die bei der Installation des Programms geholfen hat. Wenn Sie den Namen Ihres Antivirenprogramms kennen, suchen Sie auf der Website des Unternehmens nach Hilfe. Normalerweise können Sie das Programm aus dem Startmenü auswählen und nach einer Schaltfläche mit der Aufschrift "Scannen" suchen. Sobald der Scan abgeschlossen ist, versuchen Sie die Problemdateien oder das Programm erneut. Wenn dies nicht hilft, ist die Systemwiederherstellung die nächste Option.
Schritt 3
Gehen Sie zu "Start". Wählen Sie "Alle Programme". Scrollen Sie nach unten zu "Zubehör" und klicken Sie, um den Ordner zu öffnen. Suchen und wählen Sie "Systemprogramme". Suchen Sie in der Liste der Optionen nach "Systemwiederherstellung" und wählen Sie sie aus.
Schritt 4
Klicken Sie auf "Weiter", um zur Dialogseite Wiederherstellungspunkt zu gelangen. Es zeigt Ihnen die neuesten verfügbaren Wiederherstellungsdaten an. Möglicherweise haben Sie einen Wiederherstellungspunkt für das gestrige Datum. Der Computer erstellt Wiederherstellungspunkte, wenn er dazu aufgefordert wird oder nachdem er potenziell problematische Änderungen vorgenommen hat, z. B. das Installieren von Softwareupdates oder das Löschen von Programmen.
Schritt 5
Wählen Sie aus den angebotenen Daten aus oder aktivieren Sie das Kontrollkästchen "Weitere Wiederherstellungspunkte anzeigen". Wählen Sie einen Wiederherstellungspunkt aus und klicken Sie auf „Scannen nach betroffene Programme." Dadurch erfahren Sie, ob Windows Software erkennt, die durch die ausgewählte Wiederherstellung betroffen sein könnte Punkt. Die meisten Programme lassen sich leicht neu installieren, aber am besten wissen Sie vorher, was Sie erwartet.
Schritt 6
Klicken Sie auf "Weiter", wenn Sie zufrieden sind, dass Sie den besten Wiederherstellungspunkt haben. Wählen Sie auf der nächsten Seite „Fertig stellen“ und warten Sie, bis die Änderungen vorgenommen wurden. Der Computer wird neu gestartet, um die Änderungen abzuschließen. Sobald Sie zu Ihrem Desktop zurückgekehrt sind, versuchen Sie die Problembereiche erneut.
Dinge, die du brauchen wirst
Windows (jede Version nach XP)
Internetverbindung (optional)