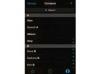Bildnachweis: BananaStock/BananaStock/Getty Images
Das gleichzeitige Arbeiten mit Bildern, Grafiken und Text in Microsoft Word kann dazu führen, dass Ränder und Größen versehentlich neu angeordnet werden. Wenn Ihnen dies passiert ist, verbringen Sie möglicherweise mehrere Minuten damit, das Problem zu beheben, bevor Sie das Projekt löschen und ein neues starten. Sie können dies verhindern, indem Sie Gruppierungsbefehle in Microsoft Word verwenden, um Ihre Anordnung beizubehalten und alles auf einmal zu verschieben, ohne die Reihenfolge oder das Format Ihrer Grafiken und Texte zu ändern.
Schritt 1
Öffnen Sie Ihr Dokument in Microsoft Word. Wenn Sie ein neues Dokument benötigen, wählen Sie "Datei", "Neu", "Leeres Dokument" und "Erstellen".
Video des Tages
Schritt 2
Fügen Sie ein Bild oder eine Form ein, indem Sie oben auf die Registerkarte "Einfügen" klicken und eine Bildauswahl treffen.
Schritt 3
Fügen Sie Text ein, indem Sie im oberen Menü auf "Einfügen" und "Textfeld" klicken und dann neuen Text in das Textfeld eingeben.
Schritt 4
Fügen Sie eine neue Zeichenfläche ein, indem Sie "Einfügen", "Formen", "Neue Zeichenfläche" auswählen und die Größe mithilfe der Größenregisterkarten an Ihre Objekte anpassen.
Schritt 5
Schneiden Sie Ihre Bild- und Textfelder aus und fügen Sie sie nacheinander in die neue Zeichenfläche ein. Wählen Sie die Elemente aus, die Sie gruppieren möchten, indem Sie die "Strg"-Taste anklicken und gedrückt halten. Klicken Sie mit der rechten Maustaste in die Leinwand und wählen Sie "Gruppieren" und "Gruppieren".
Schritt 6
Ziehen Sie Ihre neue Gruppe per Drag & Drop außerhalb der Grenzen des Zeichenbereichs. Sie können jetzt überall im Dokument gleichzeitig verschoben werden.
Schritt 7
Wählen Sie die Zeichenfläche aus und löschen Sie sie, da Sie sie nicht für die Bild- und Textgruppierung benötigen. Sichere deine Arbeit.
Spitze
Sie können die Gruppierung dieser Elemente jederzeit aufheben, wenn Sie nicht mehr alle auf einmal bearbeiten oder verschieben möchten. Klicken Sie dazu mit der rechten Maustaste auf eines der Elemente in einer beliebigen Gruppe und wählen Sie "Gruppieren" und "Gruppierung aufheben", um die Verknüpfung aufzuheben. Diese Objekte sind jetzt unabhängig und können mit den obigen Schritten mit anderen Objekten gruppiert werden.