Die meisten gängigen Windows-Programme unterstützen Schriften mit mehr als 72 Punkt, einschließlich Notepad, WordPad und Word 2013, aber Sie würden dies nicht erkennen, wenn Sie sich ihre Auswahloptionen ansehen. Alle drei dieser Programme sind in den Schriftoptionen auf 72 Punkte begrenzt, aber Sie können diese imaginäre Grenze manuell überschreiben durch direkte Eingabe einer Größe oder über Hotkeys.
Notizblock
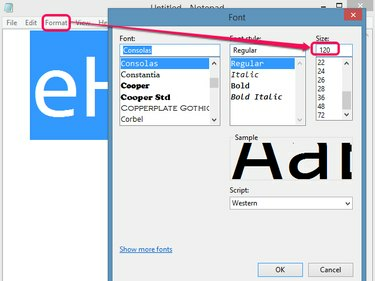
Bildnachweis: C. Taylor
Als einfacher Texteditor fehlen Notepad schnelle Hotkeys und Stile in Schriftgröße, die in anderen Programmen verfügbar sind, und bietet überhaupt keine klare Möglichkeit, die Schriftgröße zu ändern. Allerdings versteckt in der Format Menü, das Schriftart Option zeigt Schriftart, Effekte und Größe des ausgewählten Textes an. Obwohl die Größe Dropdown-Menü begrenzt Sie auf 72 Punkte, die manuelle Eingabe einer Zahl höher als 72 zwingt den ausgewählten Text, diese Grenze zu überschreiten.
Video des Tages
Warnung
Wenn Ihre Schriftgröße zu groß ist, um eine einzelne Zeile ohne Abschneiden zu drucken, tritt ein Fehler auf. Das tatsächliche Limit hängt von Ihren Druckereinstellungen und der Anzahl der Zeichen in einer Zeile ab.
WordPad
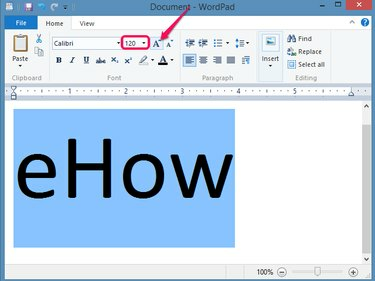
Bildnachweis: C. Taylor
WordPad integriert Schriftgrößenoptionen in die Heim Registerkarten Schriftart Gruppe, in der Sie Größen größer als 72 Punkte direkt eingeben können. Klicken Sie alternativ auf das Schrift vergrößern, um die Schriftgröße in kleinen Schritten zu erhöhen oder drücken Sie Strg-Umschalt-> um den gleichen Effekt zu erzielen.
Warnung
Obwohl WordPad nicht denselben Fehler erzeugt, der in Notepad aufgetreten ist, können übermäßig große Schriftgrößen dazu führen, dass ein Wort in mehrere Zeilen umgebrochen wird.
Wort 2013
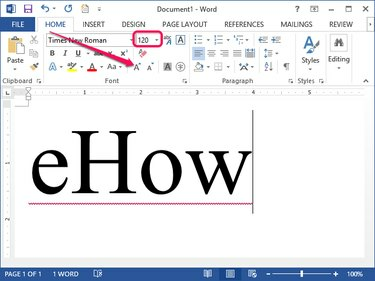
Bildnachweis: C. Taylor
Word verhält sich ähnlich wie WordPad, da es die direkte Eingabe und schrittweise Erhöhung der Schriftgröße von der Heim Registerkarten Schriftart Gruppe. Ebenso das gleiche Strg-Umschalt-> Hotkey erhöht die Schriftgröße des ausgewählten Textes in kleinen Schritten bei jedem Drücken der Tastenkombination.
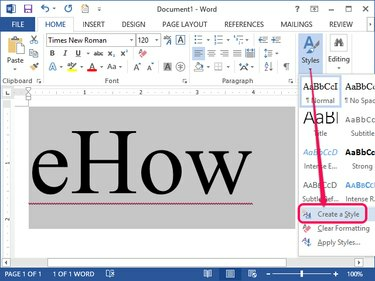
Bildnachweis: C. Taylor
Im Gegensatz zu WordPad und Notepad unterstützt Word 2013 jedoch Stile. Wenn Sie häufig eine große Schriftgröße verwenden, erstellen Sie a Stil ermöglicht in Zukunft eine zeitsparende Auswahl mit einem Klick. Wählen Sie den neu verkleinerten Text aus, klicken Sie auf Stile Dropdown-Menü und wählen Sie Erstellen Sie einen Stil. Nachdem Sie einen Namen für den Stil ausgewählt haben, wird er in der Liste der Stile auf der Registerkarte Start angezeigt. Wenn Sie auf diesen Stil klicken, werden die Schriftgröße und alle anderen konfigurierten Effekte automatisch auf den ausgewählten Text angewendet.
Warnung
Ähnlich wie bei WordPad kann die Verwendung übermäßig großer Schriftarten dazu führen, dass der Text je nach Drucker, Rahmen und Blattgröße unerwartet über mehrere Zeilen umbrochen wird.
Druckvorschläge
Das Drucken einigermaßen großer Schriftarten ändert nichts an der Art und Weise, wie Sie drucken, aber extrem große Schriftarten können zu unerwarteten Ergebnissen führen. Berücksichtigen Sie die folgenden Vorschläge für Word 2013, um Ihre Ausdrucke zu optimieren:
- Drücke den Aussicht Tab und wählen Sie Drucklayout aus der Gruppe Ansichten, um sicherzustellen, dass die Bildschirmanzeige mit dem bevorstehenden Druck übereinstimmt.
- Drücke den Seitenlayout Tab und wählen Sie Landschaft aus der Gruppe Seite einrichten Orientierung Dropdown-Menü zum horizontalen Drucken, sodass Ihr Ausdruck mehr Platz für große Wörter hat. Ebenso wählen Sie Porträt wenn Sie mehr vertikalen Raum benötigen.
- Drücke den Seitenlayout Registerkarte, wählen Sie Größe und wählen Sie das Papierformat, das dem Papierformat des Druckers entspricht. Wenn die von Ihnen benötigte Größe nicht aufgeführt ist, wählen Sie Weitere Papierformate für weitere Optionen, einschließlich einer manuell konfigurierbaren Benutzerdefiniertes Format Möglichkeit.
- Drücke den Ränder Dropdown-Menü aus dem Seitenlayout Registerkarte und wählen Sie schmalere Ränder, um mehr Text aufzunehmen.
- Klicken Neu und suchen Sie nach einer Vorlage, um verschiedene große Schriftprojekte wie Banner oder Poster zu erstellen. Die Vorlagen ersparen Ihnen nicht nur Arbeit, sie sind auch projektorientiert gestaltet. Die meisten werden jedoch für Papier im Letter-Format erstellt, sodass Sie die Ausdrucke zum endgültigen Formular zusammenfügen müssen.
- Vermeiden Sie das Zoomen der Anzeige vom Aussicht Tab; Dadurch erscheint der Text zwar groß auf dem Bildschirm, hat aber keine Auswirkung auf den Ausdruck selbst.



