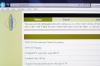Microsoft Excel hilft Benutzern, aussagekräftige Diagramme zu erstellen, um ihre Tabellenkalkulationsdaten zu visualisieren, indem einige der Diagrammelemente automatisch abgeleitet werden.
Bildnachweis: Halbpunkt/iStock/GettyImages
Microsoft Excel hilft Benutzern, aussagekräftige Diagramme zu erstellen, um ihre Tabellenkalkulationsdaten zu visualisieren, indem einige der Diagrammelemente automatisch abgeleitet werden. Legendennamen werden automatisch aus dem Inhalt der Zelle über der für das Diagramm verwendeten Datenzeile oder -spalte erstellt. Wenn Ihnen der standardmäßige Legendenname nicht gefällt, gibt es in Excel mehrere Möglichkeiten, den Legendentext zu ändern und seine Darstellung anzupassen.
Excel-Legende im Diagramm anzeigen
Die Legende ist in einem Excel-Diagramm enthalten, um zu erklären, welcher Datentyp in einer bestimmten Farbe angezeigt wird. Es besteht aus einem kleinen Quadrat, das die Farbe und den beschreibenden Text zeigt. Ein Diagramm, das Verkäufe für drei verschiedene Jahre vergleicht, kann beispielsweise eine Legende haben, die anzeigt, welche Farbe im Diagramm jedes Jahr repräsentiert.
Video des Tages
Wenn Sie zum ersten Mal ein Diagramm erstellen, wird die Legende möglicherweise nicht angezeigt. Sie können dies beheben, indem Sie das gesamte Diagramm auswählen und auf die Pluszeichen-Schaltfläche klicken, die rechts neben dem Diagramm angezeigt wird, und dann einschalten Legenden von dem Diagrammelemente Speisekarte. Sie können auch auf den kleinen schwarzen Pfeil rechts neben dem klicken Legenden Schaltfläche, um Optionen für die Position der Legende im Diagramm anzuzeigen.
Bearbeiten. die Legende in Excel
Angenommen, Sie haben eine Spalte mit Geldwerten in Excel mit dem Titel "Verdient" oben in der Spalte. Wenn Sie beim Auswählen von Werten für das Diagramm die gesamte Spalte einschließlich des Titels auswählen, wird der Titeltext für die Legende für die Achse verwendet, die die Datenspalte darstellt. Wenn Sie den Text in der Zelle bearbeiten, wird der Legendentext aktualisiert. Wenn der für die Legende zu verwendende Text in der oberen Zelle Ihrer Spalte nicht zu finden ist, wird eine Standardlegende wie "Serie 1" angezeigt.
Verwenden des Dialogfelds „Datenquelle auswählen“
Wenn Sie einen Seriennamen in Excel ändern, ändert sich auch die Legende. Um auf die zuzugreifen Datenquelle auswählen Dialog und bearbeiten Sie den Seriennamen, wählen Sie Ihr Diagramm aus und verwenden Sie die rechte Maustaste zum Auswählen Daten auswählen aus dem Menü. Die Datenquelle auswählen Dialog wird angezeigt. Sie finden auch Daten auswählen auf der Registerkarte Diagrammtools Design, wenn das Diagramm ausgewählt ist.
Wählen Sie im Dialogfeld den Legendennamen aus, den Sie ändern möchten Legendeneinträge (Serie) Liste auf der linken Seite des Dialogs und klicken Sie dann auf das Bearbeiten Taste. Im Serie bearbeiten Dialog, geben Sie einen neuen Namen in das Serienname Textfeld und klicken Sie dann auf OK die Kiste zu schließen. Nachdem Sie geklickt haben OK in dem Datenquelle auswählen Dialogfeld wird der Legendenname im Diagramm aktualisiert. Wenn Sie den Legendennamen mit dem Dialogfeld ändern, wird der Text in der Spalte, die Ihre Daten enthält, nicht geändert.
Formatieren einer Excel-Legende
Nachdem eine Legende in einem Excel-Diagramm angezeigt wurde, stehen mehrere Optionen zur Verfügung, um ihr Aussehen zu ändern. Wenn Sie mit der rechten Maustaste auf die Legende klicken, können Sie auswählen: Schriftart aus dem Menü und verwenden Sie die Schriftart Dialog zum Ändern von Schriftart, Größe, Farbe und Hinzufügen von Texteffekten wie Unterstreichen und Durchstreichen. Wählen Legende formatieren nach einem Rechtsklick zur Anzeige der Legende formatieren Aufgabenbereich.
Die Legende formatieren Der Aufgabenbereich hat drei Abschnitte mit Formatierungsoptionen. Der erste Abschnitt, Füllen & Linie, können Sie den Hintergrund Ihres Legendentextes füllen und einen Rahmen hinzufügen. Der zweite Abschnitt, Auswirkungen, können Sie die Legende mit visuellen Effekten wie Schatten und Glühen hervorheben. Der dritte Abschnitt, Legendenoptionen, können Sie die Position steuern, an der die Legende im Diagramm angezeigt wird. Wenn Sie eine Option im Aufgabenbereich Legende formatieren ändern, sehen Sie eine sofortige Änderung in Ihrem Diagramm.