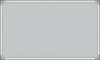Verwenden Sie SmartArt, um unterhaltsame und lehrreiche Zeitleisten zu erstellen.
Bildnachweis: andresrimaging/iStock/Getty Images
Um Ihre eigene Zeitachsendatei zu erstellen, die für verschiedene Projekte wiederverwendet werden kann, verwenden Sie die in Microsoft Word verfügbare Vorlagenoption. Nachdem Sie das Seitenlayout eingerichtet und dem Dokument SmartArt oder eigene Linienformen hinzugefügt haben, können Sie es speichern. Wenn Sie dann eine neue Zeitachse erstellen möchten, geben Sie einfach die neuen Details ein.
Anpassen des Seitenlayouts
Bevor Sie mit Ihrer Zeitachsenvorlage beginnen, entscheiden Sie zunächst, ob die Zeitachse horizontal oder vertikal sein soll. Wenn Sie eine horizontale Zeitachse wünschen, ändern Sie die Seite in das Querformat, indem Sie in einem neuen leeren Dokument auf "Seitenlayout" klicken und aus der Option "Ausrichtung" "Querformat" auswählen. Für eine lange Zeitleiste, die Sie später ausdrucken können, wählen Sie auf der Registerkarte Seitenlayout "Größe" und ändern Sie sie in "Legal". Na sicher, Wenn Sie Ihre Zeitleisten nicht drucken möchten, wählen Sie "Weitere Papierformate" und ändern Sie die Breite und Höhe in alle gewünschten Abmessungen. wollen.
Video des Tages
Einfügen von SmartArt
Microsoft Office 2013 verfügt über eine Vielzahl von SmartArts, die für effektive Zeitleisten verwendet werden. Um die SmartArt-Galerie anzuzeigen, wählen Sie "SmartArt", nachdem Sie auf die Registerkarte "Einfügen" geklickt haben. Eine einfache Zeitleiste finden Sie in der Kategorie Liste. Die Kategorie "Prozess" enthält auch entsprechende SmartArt für Zeitleisten, wie die Prozesspfeile oder den geschlossenen Chevron-Prozess. Die Accent Process-Grafik eignet sich gut zur Veranschaulichung eines Datums und eines Ereignisses. Wenn Sie viele Daten haben, sollten Sie die Grafik „Detaillierter Prozess“ verwenden, die Platz für zusätzlichen Text enthält.
Anpassen von SmartArt
Stellen Sie nach dem Einfügen Ihrer SmartArt sicher, dass sie ausgewählt ist, indem Sie sie ggf. anklicken, und klicken Sie dann auf die Registerkarte "Design" von Word, die einen Abschnitt SmartArt-Tools in den Registerkarten oben im Fenster anzeigt. Wählen Sie das SmartArt-Design aus, um Farben zu ändern, zu einem anderen Grafiklayout zu wechseln oder zusätzliche Formen hinzuzufügen. Klicken Sie auf die Registerkarte "Format" von SmartArt, um die Formatierung schnell in einen neuen Stil zu ändern oder die Formen und WordArt-Stile nach Wunsch anzupassen.
Einfügen von Linien und Objekten
Um Ihre eigene Zeitleiste von Grund auf neu zu erstellen oder zu vorhandener SmartArt hinzuzufügen, sehen Sie sich die verfügbaren Formen, Linien und Pfeile an, wenn Sie im Menü Einfügen "Formen" auswählen. Um die Hauptzeitleiste zu zeichnen, wählen Sie eine Linie aus und ziehen Sie ihre Enden, um sie auf der Seite zu positionieren. Um Ereignisse und Daten zur Zeitachse hinzuzufügen, wählen Sie eine der Legendenformen aus, die Sie verbinden können. Nachdem Sie eine Form oder Linie eingefügt haben, wählen Sie sie aus, um die Registerkarte Zeichentools Format anzuzeigen, auf der Sie den Stil, die Linienstärke und die Farben ändern können.
Speichern Ihrer Vorlage
Wenn Ihre Timeline fertig ist, können Sie sie als normale DOCX-Datei speichern, um sie später erneut zu verwenden, oder als Vorlagendatei. Um eine Vorlage zu erstellen, wählen Sie "Speichern unter" aus dem Datei-Menü und wählen Sie einen beliebigen Speicherort auf Ihrem Computer. Wenn das Dialogfeld „Speichern unter“ geöffnet wird, geben Sie einen Dateinamen ein, klicken Sie dann auf die Option „Speichern unter“ und wählen Sie „Word-Vorlage“ aus dem Dropdown-Menü. Wenn Sie eine neue Timeline erstellen möchten, wählen Sie „Neu“ aus dem Menü „Datei“, klicken Sie auf „Persönlich“ und wählen Sie dann Ihre Vorlage aus. Um Text zu einer SmartArt-Form hinzuzufügen, wählen Sie sie einfach aus und beginnen Sie mit der Eingabe.