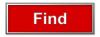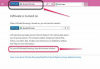Geben Sie zwei beliebige Zahlen in die ersten beiden Zellen einer Spalte ein, wie z 1 und 2, 5 und 10, oder 3.1 und 3.2. Excel erstellt aus diesen beiden Zahlen ein Muster.
Markieren Sie die beiden Zellen, indem Sie den Cursor darüber ziehen. In der unteren rechten Ecke befindet sich ein kleines Quadrat von nur wenigen Pixeln Größe, genannt a Füllgriff. Zieh den Füllgriff nach unten, um die Zellen abzudecken, die mit dem Muster gefüllt werden sollen. Beachten Sie, dass beim Passieren jeder Zelle ein kleines Symbol angezeigt wird, das Ihnen den Wert anzeigt, der in diese Zelle eingefügt wird.
Um stattdessen Text zu wiederholen, geben Sie einfach Text in die Zellen oben in der Spalte ein. Zum Beispiel tippen Äpfel und Pfirsiche in den ersten beiden Zellen wird das Muster dieser beiden Wörter wiederholt - Excel wird Ihnen nicht mehr Früchte geben. Wenn Sie Buchstaben und Zahlen kombinieren, wie a1 und b1, Excel wiederholt die Buchstaben, erweitert die Zahlen jedoch in einem Muster, wie zum Beispiel a1, b1, a2, b2, a3, b3.
Geben Sie eine Liste in eine Spalte A in einem Excel-Arbeitsblatt ein oder kopieren Sie sie, beispielsweise eine Namensliste. Geben Sie in Zelle B1 eine Variation des Namens in Zelle A1 ein. Setzen Sie beispielsweise den Nachnamen voran, getrennt durch ein Komma. Drücken Sie Eintreten.
Spitze
Stellen Sie sicher, dass die Werte in jeder Zelle gleich organisiert sind. Wenn Sie beispielsweise Namen verwenden, funktioniert Flash Fill nicht gut, wenn einige Zellen zuerst den Vornamen haben und andere den Nachnamen zuerst.
Drücke den Heim Tab. Klicken Sie im Abschnitt Bearbeiten des Menübands auf das Füllen Symbol mit einem Abwärtspfeil und wählen Sie dann Blitzfüllung. Drücken Sie alternativ Strg-E, um die Flash Fill-Tastenkombination zu verwenden. Excel erstellt automatisch ein Muster aus Ihrem Eintrag in Zelle B1 um den Rest der Spalte B mit der gleichen Variation für jeden der Namen zu füllen.
Überprüfen Sie das von Excel erstellte Muster, um sicherzustellen, dass keine Fehler vorliegen. Wenn beispielsweise einige der Namen Initialen enthalten, werden sie nicht in der neuen Liste basierend auf einem Nachnamen-Vornamen-Muster angezeigt.
Drücken Sie Strg-Z wenn Flash Fill nicht das richtige Muster erstellt, und geben Sie dann ein oder zwei weitere Beispiele in die Zellen ein B2 und B3. Erstellen Sie im Beispiel in diesem Screenshot eine Liste von E-Mail-Adressen basierend auf den Namen mit a erster Anfangs- und Nachname auf derselben Domain war kein Muster, das Flash Fill mit nur einem erkannte Beispiel. Es gab jeder Person die gleichen Anfangsbuchstaben, J. Mit zwei Beispielen konnte jedoch das gewünschte Muster erstellt werden.