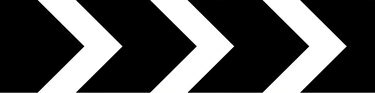
Mit Chevrons können sowohl Zyklen als auch Flüsse dargestellt werden.
Bildnachweis: PeterEtchells/iStock/Getty Images
Mit MS Office brauchen Sie keine langweiligen Diagramme mehr. Chevron-Pfeile können ein Diagramm bei der Darstellung eines Flusses oder Prozesses interessanter und professioneller machen. In Office-Programmen wie Word und PowerPoint können Sie eine Reihe von Chevron-Diagrammen mit einem von zwei Ansätzen erstellen. Sie können eine SmartArt-Grafik einfügen, die Chevrons verwendet, oder Sie können eine Vorlage herunterladen und anpassen.
SmartArt zu jedem Dokument hinzufügen
Schritt 1
Fügen Sie ein SmartArt-Diagramm in eine neue oder vorhandene Excel-, Outlook-, PowerPoint- oder Word-Datei ein. Wählen Sie die Registerkarte "Einfügen" und klicken Sie in der Gruppe Illustrationen auf "SmartArt", um das Fenster SmartArt-Grafik auswählen zu öffnen. Alternativ drücken Sie "Alt", dann "N" und dann "M", um das Dialogfeld zu öffnen.
Video des Tages
Schritt 2
Wählen Sie eines der verfügbaren Chevron-SmartArt-Diagramme aus. In den Abschnitten Liste, Prozess und Office.com des Dialogfelds SmartArt-Grafik befinden sich Chevron-Designs. Klicken Sie auf "OK", um das Diagramm zu Ihrer Seite hinzuzufügen.
Schritt 3
Geben Sie Ihren gewünschten Text an der entsprechenden Position im Textfeld ein. Wenn der Textbereich nicht sichtbar ist, klicken Sie auf das Steuerelement am linken Rand des SmartArt-Objekts.
Schritt 4
Fügen Sie dem Diagramm einen zusätzlichen Chevron hinzu, indem Sie einen der vorhandenen Chevrons auswählen. Klicken Sie auf die Registerkarte "Design" der SmartArt-Tools, klicken Sie auf den Dropdown-Pfeil "Form hinzufügen" und wählen Sie aus, wo Sie das neue Chevron platzieren möchten, z. B. vor oder nach dem ausgewählten. Löschen Sie einen Chevron aus dem Diagramm, indem Sie auf die Form klicken, die Sie entfernen möchten, und auf "Löschen" drücken.
Schritt 5
Ändern Sie das Aussehen Ihres Diagramms, indem Sie auf ein Objekt klicken, um es auszuwählen, und die Registerkarte "Design" der SmartArt-Tools auswählen. Klicken Sie auf "Farben ändern", um eine andere Farboption auszuwählen. Klicken Sie in SmartArt-Stile auf den Dropdown-Pfeil, um einen anderen Stil auszuwählen. Einige Stile umfassen Subtle Effect, der einen aufgehellten Farbton hat, Polished, ein 3D-Stil mit Hervorhebungen, der zu glänzen scheint, oder Inset, das die Formen wie geprägt erscheinen lässt.
Beginnen Sie mit einer Diagrammvorlage
Schritt 1
Laden Sie eine Vorlage von Microsoft Office herunter, die ein Chevron-Diagramm enthält. Wählen Sie zum Starten die Registerkarte "Datei" und klicken Sie auf "Neu".
Schritt 2
Geben Sie "Chevron" in das Suchfeld ein und drücken Sie "Enter". Klicken Sie auf eine Vorlage in der Ergebnisliste, um eine Vorschau anzuzeigen, und klicken Sie auf "Herunterladen", um eine neue Datei mit der Vorlage Ihrer Wahl zu erstellen. Alternativ können Sie den Abschnitt Vorlagen der Website Office.com besuchen. Suchen Sie nach einem Chevron-Diagramm, laden Sie es auf Ihren Computer herunter und öffnen Sie es mit der entsprechenden Office-Anwendung.
Schritt 3
Ersetzen Sie den Beispieltext auf der Schablone durch Ihre Selbst. Sie können auch Formatierungen wie Schriftarten, Farben und Stile ändern. Speichern Sie die Datei unter einem neuen Namen, bevor Sie das Programm schließen.
Spitze
Wenn Sie es vorziehen, ein Chevron-Diagramm von Grund auf neu zu erstellen, können Sie eine Chevron-Grafik herunterladen und in Ihr Dokument einfügen. Siehe Ressourcen für Optionen.




