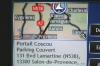Paint ist eine native Anwendung in allen Versionen von Windows 7 und 8.1.
Bildnachweis: Bild mit freundlicher Genehmigung von Microsoft
Obwohl seine Werkzeuge und Funktionen im Vergleich zu denen in Adobe Photoshop, GIMP oder Fresh Paint eingeschränkt sind, wird Microsoft Paint immer noch in Windows 7 und 8.1 verwendet. Sie können es verwenden, um Ändern Sie die Größe, drehen oder beschneiden Sie Ihre Bilder, sowie zu verschiedene neue Elemente wie Textfelder oder Formen hinzufügen. Paint kann auch Bilder zwischen gängigen Bildformaten wie GIF, JPEG, BMP und PNG konvertieren. Paint kann nicht mit Ebenen arbeiten.
Schritt 1

Kürzlich geöffnete Bilder werden im rechten Bereich des Menüs Datei angezeigt.
Bildnachweis: Bild mit freundlicher Genehmigung von Microsoft
Starten Sie Microsoft Paint und öffnen Sie ein Bild, indem Sie auf klicken Datei und auswählen Offen aus dem Menü. Wählen Sie ein Bild aus und klicken Sie auf Offen. Um ein neues Bild in Paint zu erstellen, klicken Sie auf Neu anstatt Offen.
Video des Tages
Schritt 2

Klicken Sie auf Abbrechen, wenn Sie die Änderungen nicht übernehmen möchten.
Bildnachweis: Bild mit freundlicher Genehmigung von Microsoft
Drücke den Größe ändern und verzerren Schaltfläche in der Gruppe Bild auf der Registerkarte Start, um das Dialogfeld Größe und Neigung ändern anzuzeigen.
Geben Sie verschiedene Werte in die ein Horizontal und Vertikal Felder in den entsprechenden Abschnitten. Um das Seitenverhältnis beizubehalten und das Bild beim Ändern der Größe nicht zu verzerren, aktivieren Sie das Seitenverhältnis beibehalten Kasten. Sie können die neuen Werte in Pixeln oder als Prozentsätze eingeben.
Klicken OK, um den Dialog zu schließen und das Bild zu transformieren.
Schritt 3

Sie können nur eine der fünf Rotationseinstellungen verwenden.
Bildnachweis: Bild mit freundlicher Genehmigung von Microsoft
Drehen oder spiegeln Sie das Bild, indem Sie auf klicken Drehen oder spiegeln Schaltfläche in der Gruppe Bild und wählen Sie dann eine der verfügbaren Optionen aus.
Schritt 4

Entfernen Sie alles außer der Auswahl, indem Sie in der Gruppe Bild auf die Schaltfläche Zuschneiden klicken.
Bildnachweis: Bild mit freundlicher Genehmigung von Microsoft
Wählen Sie einen Teil des Bildes aus, indem Sie auf klicken Auswählen klicken, eine der Optionen auswählen und dann auf das Bild klicken und es ziehen. Die Rechteckige Auswahl Mit dieser Option können Sie rechteckige Auswahlen erstellen. Die Freie Auswahl Mit dieser Option können Sie benutzerdefinierte Auswahlen erstellen.
Drücke den Schneiden Schaltfläche in der Gruppe Zwischenablage, um die Auswahl auszuschneiden, aus dem Bild zu entfernen und in die Zwischenablage zu verschieben. Um die Auswahl zu kopieren, ohne sie aus dem Bild zu entfernen, klicken Sie auf Kopieren Schaltfläche in derselben Gruppe. Sie können die Auswahl an anderer Stelle einfügen, indem Sie drücken Strg-V.
Schritt 5

Um die Größe des Textfelds zu ändern, verwenden Sie die Größenänderungsgriffe.
Bildnachweis: Bild mit freundlicher Genehmigung von Microsoft
Fügen Sie dem Bild ein Textfeld hinzu, indem Sie auf klicken Text in der Gruppe Tools und ziehen Sie dann mit der Maus über das Bild, um die Größe der Box zu definieren. Sie können die Textattribute – wie Schriftart, Stil und Farbe – über das Text Tab.
Schritt 6

Sie können die Farbe der meisten Elemente in der Gruppe Farbe ändern.
Bildnachweis: Bild mit freundlicher Genehmigung von Microsoft
Zeichnen Sie Freiformlinien mit dem Bleistift Werkzeug. Wählen Sie den Linientyp aus, den Sie zum Zeichnen auf dem Bild verwenden möchten, indem Sie auf. klicken Bürsten und wählen Sie eine der Optionen aus. Ändern Sie die Farbe des Pinsels, indem Sie eine andere Farbe aus dem auswählen Farben Sektion. Um die Größe des Pinsels zu ändern, wählen Sie eine andere Option aus dem Größe Kasten.
Um eine benutzerdefinierte Farbe auszuwählen, klicken Sie auf Farben bearbeiten Taste. Sie können Werte für RGB-Farben in das rot, Grün und Blau Felder.
Schritt 7

Microsoft Paint
Bildnachweis: Bild mit freundlicher Genehmigung von Microsoft
Verwenden Sie die Mit Farbe füllen Werkzeug in der Gruppe Werkzeuge, um einen Teil des Bildes mit Farbe zu füllen. Sie können Teile des Bildes mit der Taste löschen Radiergummi Werkzeug. Verwenden Sie bestimmte Farben aus dem Bild, indem Sie die Farbwähler Werkzeug und klicken Sie auf die Farbe, die Sie verwenden möchten. Die Lupe Werkzeug ändert die Vergrößerung eines Teils des Bildes.
Schritt 8

Um Änderungen rückgängig zu machen oder kürzlich platzierte Formen zu entfernen, drücken Sie Strg-Z.
Bildnachweis: Bild mit freundlicher Genehmigung von Microsoft
Platzieren Sie eine Form auf der Leinwand, indem Sie sie aus dem auswählen Formen klicken und dann auf der Leinwand klicken und ziehen, um Größe und Position zu definieren. Sie können die Größe der Form ändern, nachdem Sie sie eingefügt haben, indem Sie auf einen der sechs Ziehpunkte – kleine weiße Rechtecke – auf der gepunkteten blauen Linie um ihn herum klicken und ziehen. Um die Form neu zu positionieren, fahren Sie mit der Maus darüber – der Cursor verwandelt sich in einen Pfeil mit vier Spitzen – und klicken und ziehen Sie sie auf der Leinwand.
Ändern Sie die Farbe der Form, indem Sie aus den Farben Gruppe. Wählen Sie andere Formoptionen aus dem Füllen oder Umriss Dropdown-Boxen. Wählen Sie eine andere Linienstärke aus dem Größe Dropdown-Feld.
Schritt 9

Zeigen Sie die Statusleiste am unteren Rand des Fensters an, indem Sie die Option "Statusleiste" aktivieren.
Bildnachweis: Bild mit freundlicher Genehmigung von Microsoft
Wechseln Sie zum Aussicht Registerkarte, um Rasterlinien oder Lineale in Paint anzuzeigen. Erhöhen oder verringern Sie die Vergrößerung, indem Sie auf klicken Hineinzoomen oder Rauszoomen Schaltflächen in der Gruppe Zoom, oder setzen Sie sie zurück, indem Sie auf klicken 100% Taste. Um das Bild im Vollbildmodus anzuzeigen, klicken Sie auf Vollbild in der Gruppe Anzeige.
Schritt 10

Farbe 2013
Bildnachweis: Bild mit freundlicher Genehmigung von Microsoft
Klicken Datei und klicke dann auf Speichern als. Wähle ein Dateinamen und wählen Sie ein Dateiformat für die Speichern unter Dropdown-Menü am unteren Rand des Dialogfelds Speichern unter.
Schritt 11

Farbe 2013
Bildnachweis: Bild mit freundlicher Genehmigung von Microsoft
Um das Bild als Desktop-Hintergrund zu verwenden, klicken Sie auf Datei, fahr mit der Maus darüber Als Desktophintergrund festlegen und wählen Sie dann eine der Hintergrundeinstellungen im rechten Bereich aus.
Um die Eigenschaften des Bildes anzuzeigen – zuletzt gespeicherte Zeit, Größe auf der Festplatte, Auflösung und Größe – wählen Sie Eigenschaften aus dem Menü Datei.
Spitze
Die Fresh Paint-App ist kostenlos im Windows 8 App Store erhältlich und bietet mehr Tools als Microsoft Paint. Es ermöglicht Ihnen, kreativer zu sein, und seine Pinsel und Paletten sind besser als die von Paint. Fresh Paint ist jedoch am besten für Touchscreen-Geräte geeignet.
Um den Typ einer Bilddatei zu ändern – beispielsweise um eine PNG-Datei in eine JPEG-Datei zu konvertieren – öffnen Sie das Bild, klicken Sie auf Datei und wählen Sie im Menü Speichern unter ein anderes Dateiformat aus.