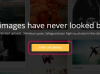So erstellen Sie einen Screenshot auf einer Dell-Tastatur
Bildnachweis: agrobacter/E+/GettyImages
Wenn Sie einen Screenshot auf einem Dell Desktop- oder Laptop-Computersystem erstellen möchten, gibt es eine einfache Tastenkombination, die ein Bild des Inhalts eines einzelnen Fensters oder des gesamten Displays aufnimmt. Das Screenshot-Bild wird in die Zwischenablage des Systems kopiert, wo Sie es dann in eine Anwendung wie Microsoft Paint einfügen oder als Bilddatei speichern können.
Bildschirm in Windows drucken
Dell Tastaturen bieten ein dediziertes Bildschirmtaste drucken die für Screenshots verwendet werden können. Das Etikett auf der Taste variiert bei verschiedenen Dell-Computern und -Laptops, ist jedoch normalerweise eine Abkürzung für Print Screen, wie z PrntScrn, PrntScr oder PrtScr. Die Taste befindet sich normalerweise in der oberen rechten Ecke der Tastatur neben den Funktionstasten.
Video des Tages
Drücken Sie auf Dell-Computern mit Windows 7 und späteren Versionen die Taste
Bildschirm drucken Taste zum Aufnehmen eines Desktop-Screenshots. Um das aktuell aktive Fenster anstelle des gesamten Desktops aufzunehmen, drücken Sie die Alt + Bildschirm drucken Schlüssel zusammen. Sie können ein Fenster aktivieren, indem Sie auf einen beliebigen Teil davon klicken. Das aufgenommene Bild wird in der Zwischenablage des Systems gespeichert und kann in Microsoft Word, Microsoft Paint oder jede andere unterstützende Anwendung eingefügt werden, indem Sie auf. drücken Strg + V Tastaturkombination oder durch Auswahl Paste aus einem Anwendungsmenü.Erstellen eines Screenshots in Windows 10
Drücken Sie in Windows 8.1 und Windows 10 die Fenster + Bildschirm drucken Tasten, um einen Screenshot aufzunehmen und in einer Datei zu speichern. Das Screenshot-Bild wird als PNG-Datei im Ordner Pictures/Screenshots gespeichert. Der Name der Datei wird von Windows automatisch als Screenshot (1).png, Screenshot (2).png. geliefert und so weiter, wobei jeder nachfolgende Screenshot automatisch die Zahl inkrementiert, die im Dateinamen. Beachten Sie, dass der Ordner Screenshots erst vorhanden ist, wenn Sie zum ersten Mal eine Bildschirmaufnahme in eine Datei erstellen.
Ersatz für die Druckbildschirmtaste
Obwohl die meisten Dell-Tastaturen über eine dedizierte Druckbildschirmtaste verfügen, wird Druckbildschirm bei einigen Tastaturen mit einer der Funktionstasten F1 bis F12 kombiniert. In diesem Fall befindet sich auf dem Schlüssel ein Etikett für den Druckbildschirm. Drücken der Fn gleichzeitig mit dem entsprechenden F -Taste führt eine Screenshot-Erfassung durch. Auf einigen Systemen ist das Geräusch des Schnappens eines Kameraverschlusses zu hören, wenn die Aufnahme erfolgt.
Die meisten Tablets werden ohne Tastatur verwendet, aber Sie möchten vielleicht trotzdem ein Bild des Displays aufnehmen. Drücken Sie auf Dell-Tablets, auf denen Windows 10 ausgeführt wird, die Windows-Logo + Lautstärke runter Tasten gleichzeitig. Der Bildschirm wird kurzzeitig abgedunkelt und dann heller, um anzuzeigen, dass die Aufnahme stattgefunden hat. Das Bild wird als PNG-Datei im Ordner Screenshots gespeichert.
Wenn Sie eine Bildschirmaufnahme mit mehr Flexibilität erstellen möchten, können Sie die Snipping-Tool Dienstprogramm ist mit den Windows-Versionen 7, 8 und 10 verfügbar. Geben Sie zum Ausführen des Dienstprogramms Snipping-Tool in das Suchfeld auf dem Start Schaltflächenmenü. Mit dem Snipping Tool ziehen Sie mit dem Windows-Cursor ein Rechteck oder eine Freiform um einen Bereich des Bildschirms, den Sie erfassen möchten. Sie können auch ein Fenster für die Aufnahme angeben, indem Sie darauf klicken oder sich für eine Vollbildaufnahme entscheiden.
Nachdem Sie eine Aufnahme abgeschlossen haben, wird sie im Anzeigebereich des Snipping-Tools angezeigt. Anschließend können Sie mit einem Stift- oder Textmarker-Werkzeug Notizen auf dem Bild machen und die Aufmerksamkeit auf bestimmte Bereiche lenken. Ein Radiergummi-Tool wird ebenfalls bereitgestellt, um hinzugefügte Notizen zu entfernen. Das Screenshot-Bild kann in einem Standarddateiformat wie PNG, GIF oder JPEG gespeichert werden. Es wird auch automatisch in die Zwischenablage des Systems kopiert und kann in andere Anwendungen eingefügt werden.