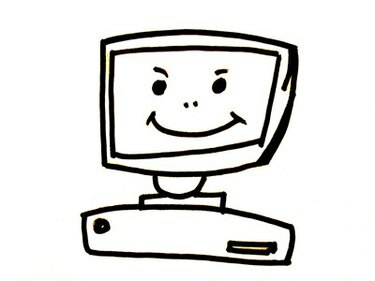
Passen Sie Ihren Willkommensbildschirm an
Jedes Mal, wenn Sie Ihren Windows-Rechner starten, sehen Sie auf dem Willkommensbildschirm dasselbe alte Bild, sei es ein Frosch, eine Gummiente, ein Goldfisch oder ein anderes Bild. Glücklicherweise gibt es eine Möglichkeit, die Bilder besser an Ihre Vorlieben anzupassen, und Sie können auch unterschiedliche Bilder für verschiedene Benutzer verwenden. Je nach verwendeter Windows-Version (XP, Vista oder 7) können Sie aus einer Bildergalerie wählen oder Ihre eigenen hochladen.
Anpassen des Startabbilds in Windows XP
Schritt 1
Melden Sie sich bei Windows mit einem Benutzernamen mit Administratorberechtigungen an.
Video des Tages
Schritt 2
Klicken Sie auf die Schaltfläche "Start". Klicken Sie rechts im Menü "Start" auf "Systemsteuerung".
Schritt 3
Wählen Sie "Benutzerkonten" aus dem Hauptfenster der "Systemsteuerung".
Schritt 4
Klicken Sie im Fenster "Benutzerkonten" unter "Neue Aufgabe auswählen" auf "Konto ändern". Wählen Sie das Benutzerkonto aus, für das Sie das Startbild ändern möchten.
Schritt 5
Klicken Sie unter "Was möchten Sie ändern" auf "Bild ändern". Wählen Sie das gewünschte Bild aus der Galerie aus und klicken Sie auf "Bild ändern". Wenn Sie den Computer neu starten, wird das neue Bild auf dem "Willkommen"-Bildschirm angezeigt.
Anpassen des Startbilds in Windows Vista oder Windows 7
Schritt 1
Melden Sie sich bei Windows mit dem Benutzernamen an, für den Sie das Startabbild ändern möchten.
Schritt 2
Klicken Sie auf die Schaltfläche "Start". Klicken Sie auf das Bild oben rechts im "Start"-Menü, das das gleiche Bild ist, das auf dem "Willkommen"-Bildschirm angezeigt wird.
Schritt 3
Klicken Sie im Fenster "Benutzerkonten" unter "Änderungen an Ihrem Benutzerkonto vornehmen" auf "Ihr Bild ändern".
Schritt 4
Wählen Sie das gewünschte Bild aus der Galerie aus und klicken Sie auf "Bild ändern". Klicken Sie auf "Weitere Bilder suchen", um ein Bild auf Ihrem Computer zu verwenden. Das Bild ändert sich sofort, sowohl im "Start"-Menü als auch auf dem "Willkommen"-Bildschirm.




