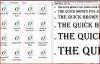Ein Koordinatensystem, oder Kartesisches Koordinatensystem, ist ein nützliches Werkzeug zum Zeichnen von Punkten oder Linien in einem Vier-Quadranten-Diagramm. Verwenden eines XY-(Scatter-)Diagramms in Wort 2013, erstellen Sie Ihr eigenes Koordinatensystem mit den bereits geplotteten Punkten oder ein leeres System, das Sie zur späteren Verwendung ausdrucken können.
Schritt 1
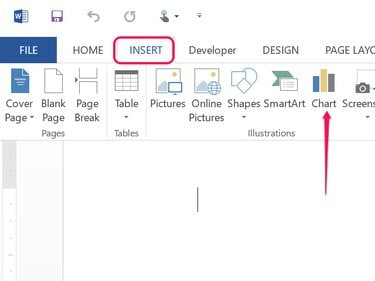
Bildnachweis: Screenshot mit freundlicher Genehmigung von Microsoft.
Drücke den Einfügung Menü und klicken Sie dann auf Diagramm Symbol.
Video des Tages
Schritt 2
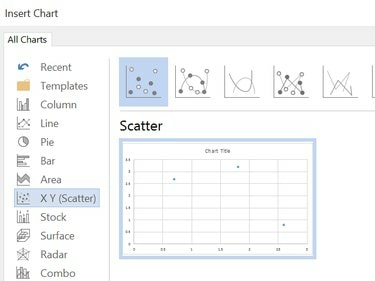
Bildnachweis: Screenshot mit freundlicher Genehmigung von Microsoft.
Wähle aus X Y (Streuung) Diagramm. Das erste Standarddiagramm ist am einfachsten zu verwenden, wenn Sie eine leere Koordinatenkarte benötigen oder Punkte auf den Koordinaten zeichnen möchten.
Schritt 3
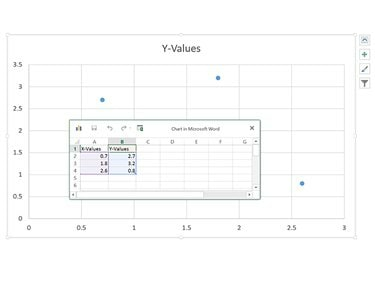
Bildnachweis: Screenshot mit freundlicher Genehmigung von Microsoft.
Klicken OK die Vorgabe akzeptieren XY (Streuung) Diagramm. Das Diagramm wird auf der Word-Seite sowie ein Excel-basiertes Arbeitsblatt geöffnet. Beachten Sie, dass die Zahlen im Arbeitsblatt nicht nur bestimmen, wo die Markierungen im Diagramm erscheinen, sondern auch den Bereich des Diagramms. Da die Standardwerte des Arbeitsblatts keine negativen Zahlen enthalten, beginnen die X- und Y-Koordinaten des Diagramms bei 0.
Schritt 4
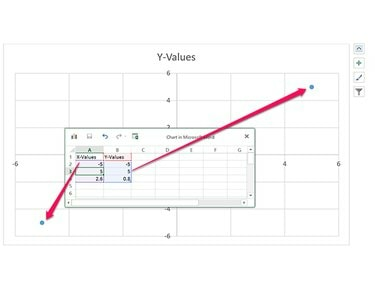
Bildnachweis: Screenshot mit freundlicher Genehmigung von Microsoft.
Geben Sie die Koordinaten ein, die im Diagramm dargestellt werden sollen, indem Sie die Zahlen in den Spalten X-Werte und Y-Werte ändern. Sie können beliebig viele Werte hinzufügen.
Wenn Sie ein leeres Diagramm wünschen, ändern Sie die erste Zahlenreihe in die kleinsten Zahlen, die im Bereich angezeigt werden sollen. Ändern Sie die zweite Zahlenreihe auf die größten anzuzeigenden Werte. Zum Beispiel, wenn die erste Zeile ist -5 und -5, während die zweite Reihe ist 5 und 5, beträgt der X- und Y-Bereich des Diagramms jeweils -6 bis 6, wobei der Null-Schnittpunkt in der Mitte erscheint.
Drücke den x im Arbeitsblattfenster, um es zu schließen.
Spitze
Sie können die Koordinaten jederzeit ändern, indem Sie das Arbeitsblatt öffnen. Klicken Sie dazu mit der rechten Maustaste auf einen beliebigen Koordinatenpunkt auf der Karte und wählen Sie Daten bearbeiten.
Schritt 5
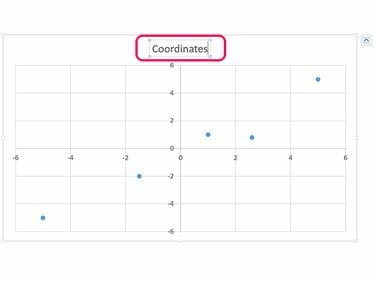
Bildnachweis: Screenshot mit freundlicher Genehmigung von Microsoft.
Ändern Sie den Diagrammtitel, indem Sie auf klicken Titel Textfeld. Wenn Sie keinen Titel wünschen, drücken Sie Löschen es zu entfernen.
Schritt 6
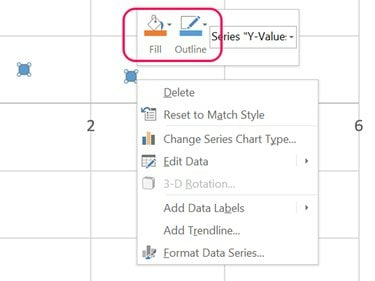
Bildnachweis: Screenshot mit freundlicher Genehmigung von Microsoft.
Klicken Sie mit der rechten Maustaste auf einen beliebigen Koordinatenpunkt im Diagramm. Wenn Sie ein leeres Koordinatensystem ohne Punkte wünschen, klicken Sie auf das Umriss Symbol und wählen Sie Kein Umriss aus dem Dropdown-Menü. Klicken Sie erneut mit der rechten Maustaste auf die Punktkoordinate, klicken Sie auf das Füllen Symbol und wählen Sie Keine Füllung.
Schritt 7
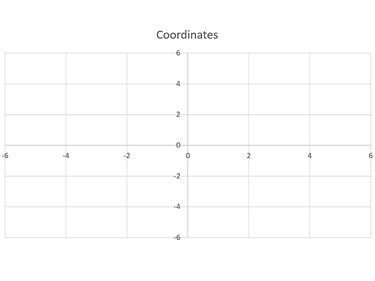
Bildnachweis: Screenshot mit freundlicher Genehmigung von Microsoft.
Speichern Sie das Word-Dokument. Das Koordinatensystemdiagramm wird ebenfalls gespeichert.