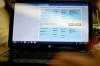Vektorgrafiken können nach Belieben in der Größe geändert werden, um kleine Bilder oder große Hintergrundbilder aus derselben Datei zu erstellen.
Ein Vektorbild ist ein digitaler Bildstil, der nicht wie ein Rasterbild aus einer Reihe von Pixeln besteht, sondern aus einer Reihe von Pfaden. Der größte Vorteil eines Vektorbildes ist die Möglichkeit, es beliebig groß oder klein zu machen, ohne an Klarheit zu verlieren. Die Adobe Creative Suite wird mit zwei Programmen geliefert, die verwendet werden können, um ein Foto in ein Vektorbild umzuwandeln, wobei Photoshop Ihnen erlaubt, das Bild zu gestalten, und Illustrator, um es in einen Vektor zu konvertieren.
Vorbereiten des Bildes in Photoshop
Schritt 1
Öffnen Sie das Bild in Photoshop und konvertieren Sie es in Graustufen. Die Graustufenkonvertierung wird durch Auswahl von Bild aus dem oberen Menü, dann Modus und Graustufen abgeschlossen.
Video des Tages
Schritt 2
Stellen Sie den Kontrast des Bildes auf +28 ein. Um den Kontrasteditor zu öffnen, wählen Sie "Bild", dann "Einstellungen" und dann "Helligkeit/Kontrast".
Schritt 3
Wenden Sie den "Fotokopie-Filter" an, indem Sie "Filter", "Skizze" und dann "Fotokopieren" auswählen und die Parameter für "Detail" auf 12 und "Dunkelheit" auf 14 einstellen.
Schritt 4
Wählen Sie das Radiergummi-Werkzeug mit einer Größe aus, die groß genug ist, damit Sie keine Zeit verschwenden müssen, aber klein genug, um nicht versehentlich Details zu löschen.
Schritt 5
Löschen Sie jegliches Rauschen, das nicht im Vektor erscheinen soll, und speichern Sie dann die Datei. Gewöhnliches Rauschen tritt auf großen Flächen auf, die alle dieselbe Farbe haben sollten, z. B. auf Gesichtern.
Konvertieren in Vektor mit Illustrator
Schritt 1
Öffnen Sie eine neue Illustrator-Datei und platzieren Sie das Bild aus Abschnitt 1, indem Sie "Datei" und dann "Platzieren" auswählen und das gespeicherte Bild aus Abschnitt 1 auswählen.
Schritt 2
Verfolgen Sie das Objekt, um es in ein Vektorbild zu konvertieren, indem Sie "Objekt", dann "Live-Nachverfolgung" und "Nachverfolgungsoptionen" auswählen. Setzen Sie den Schwellenwert auf 200, bevor Sie den Trace abschließen. Sie müssen den Artikel nicht manuell zurückverfolgen, der Computer übernimmt dies für Sie.
Schritt 3
Verwenden Sie das Auswahlwerkzeug, um alle Pfade einzukreisen, die Sie nicht behalten möchten, und klicken Sie auf "Löschen", um sie zu entfernen.
Schritt 4
Verwenden Sie das Werkzeug "Stift", um einen Pfad zu zeichnen, der zum Hinzufügen von Farbe über die von der Option "Live Trace" erstellten Pfade hinaus verwendet werden kann. Wenn Sie beispielsweise ein Gesicht ausmalen, werden Pfade verwendet, um Haare, Gesicht, Augen und Lippen zu umreißen.
Schritt 5
Verwenden Sie das Eimer-Werkzeug, um die von Ihnen erstellten Pfade und die Spur auszufüllen, um Ihr Farbvektorbild zu erstellen.
Dinge, die du brauchen wirst
Adobe Photoshop
Foto
Adobe Illustrator