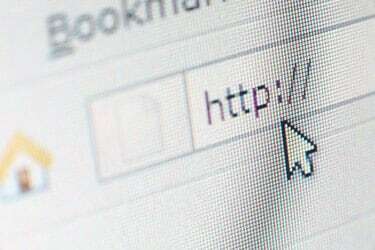
Bildnachweis: arcoss/iStock/Getty Images
Heben Sie die Hand, wenn Ihnen das passiert ist: Sie tippen in Ihrem Textverarbeitungsprogramm mit, als Ihr Cursor plötzlich woanders hinspringt, oft lange bevor Sie es überhaupt bemerken. Das Ergebnis können lange Textblöcke sein, die an der falschen Stelle eingegeben werden. Es ist bestenfalls mühsam und schlimmstenfalls ein Albtraum beim Bearbeiten.
Dann wahrscheinlich Täter
Was verursacht das? Es ist zwar immer möglich, dass es bei Ihrer Maus oder Ihrem Maustreiber zu Störungen kommt – und ehrlich gesagt, das kann sein WIRKLICH schwer zu beheben - Cursorsprünge sind sehr oft das Ergebnis davon, dass Sie versehentlich auf Ihrem Laptop streifen Touchpad.
Video des Tages
Denken Sie darüber nach: Dieses Gerät reagiert auf berühren. (Es steht direkt im Namen.) Wenn Ihre Handfläche oder Ihr Daumen also während des Tippens auch nur den geringsten Kontakt mit dem Touchpad haben, Ihr Cursor springt dorthin, wo er gerade auf dem Bildschirm ruht – genauso, als ob Sie absichtlich mit a. auf das Touchpad getippt hätten Finger.
Wenn Sie wegschauen, beispielsweise beim Transkribieren von Notizen von einem Blatt Papier, können Sie diesen Sprung leicht übersehen, und dann landen Sie bei falsch platziertem Text.
Gut, aber was kann man dagegen tun? Es gibt drei mögliche Lösungen für dieses Problem.
Schließen Sie eine Maus an
Bei vielen Laptops wird das Touchpad automatisch deaktiviert, wenn das System eine externe Maus erkennt. Egal, ob Sie eine USB-Maus anschließen oder eine kabellose Maus einrichten, es kann das Problem sofort lösen. (Wenn nicht, überprüfen Sie die auf dem Laptop installierte Maustreibersoftware. Möglicherweise müssen Sie diese Option manuell aktivieren.)
Suchen Sie nach einer Touchpad-Deaktivierungstaste
Bei einigen Laptops können Sie das Touchpad selbst ausschalten. Auf einem Asus UX305F zum Beispiel wird durch Drücken von Fn-F9 das Touchpad deaktiviert, während eine externe Maus weiterhin bedient werden kann. Sehen Sie in Ihrem Laptop-Handbuch nach, ob Ihr System über eine ähnliche Option verfügt. Oder scannen Sie einfach die Funktionstasten, um zu sehen, ob etwas wie ein Touchpad mit einem Schrägstrich oder einem X darin aussieht. Wenn ja, ist dies Ihre Touchpad-Umschalttaste.
Probieren Sie die Einstellungen der Maussoftware aus
Windows 10 enthält eine Funktion, die das Problem mit versehentlichem Klicken minimieren soll. Um darauf zuzugreifen, klicken Sie in die Suchleiste, geben Sie "Maus" ein und klicken Sie dann auf "Maus- und Touchpad-Einstellungen".
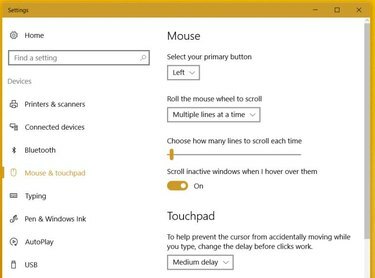
Bildnachweis: Rick Broida/Techwalla
Klicken Sie im Bereich Touchpad-Einstellungen auf das Pulldown-Menü und stellen Sie es auf Mittlere Verzögerung ein. Dass sollen Beheben Sie das oben beschriebene Problem, während Sie Ihr Touchpad weiterhin normal verwenden können. Die Verzögerung bei der Erkennung von Touchpad-Tipps sollte nur auftreten, wenn Windows eine Eingabe erkennt. Wenn das Problem weiterhin auftritt, versuchen Sie, die Verzögerung auf Lang einzustellen.



