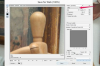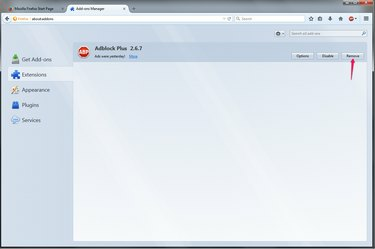
Nachdem Sie AdBlock entfernt haben, müssen Sie die Erweiterung erneut herunterladen, um sie wieder verwenden zu können.
Bildnachweis: Bild mit freundlicher Genehmigung von Mozilla
Beliebte Erweiterungen zum Blockieren von Anzeigen wie AdBlock und AdBlock Plus bieten Einstellungen zum vorübergehenden Deaktivieren der Anzeigenfilterung, wenn Sie Anzeigen auf einer bestimmten Website sehen möchten. Wenn Sie den Werbeblocker lieber ganz loswerden möchten, z. B. wenn er viele Websites stört, die Sie verwenden oder Sie zu einer alternativen Erweiterung wechseln möchten, deinstallieren Sie sie über die Registerkarte Erweiterungen in Firefox oder Chrome die Einstellungen. Die Internet Explorer-Version von AdBlock Plus hingegen wird über die Systemsteuerung für Programme und Funktionen deinstalliert.
Feuerfuchs
Schritt 1
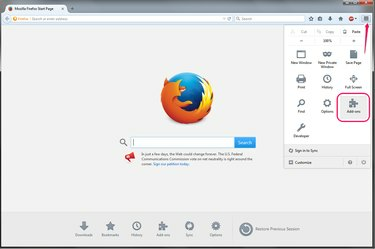
Öffnen Sie Ihre Firefox-Add-Ons.
Bildnachweis: Bild mit freundlicher Genehmigung von Mozilla
Öffnen Sie das Menü in der oberen rechten Ecke von Firefox und wählen Sie "Add-ons."
Video des Tages
Schritt 2

Öffnen Sie die Erweiterungen.
Bildnachweis: Bild mit freundlicher Genehmigung von Mozilla
Wechseln Sie zum "Erweiterungen"Tab. Diese Registerkarte enthält von Benutzern erstellte Browser-Add-Ons, einschließlich Werbeblocker.
Schritt 3
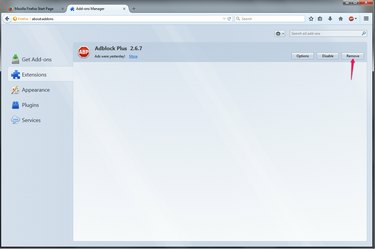
Entfernen Sie den Werbeblocker.
Bildnachweis: Bild mit freundlicher Genehmigung von Mozilla
Klicken "Entfernen" durch den Werbeblocker, den Sie deinstallieren möchten. Die beliebteste Erweiterung ist Adblock Plus, aber wenn Sie einen anderen verwenden, drücken Sie stattdessen beim Namen auf "Entfernen". Möglicherweise müssen Sie Firefox beenden und erneut öffnen, bevor Ihr Werbeblocker vollständig deaktiviert wird.
Chrom
Schritt 1
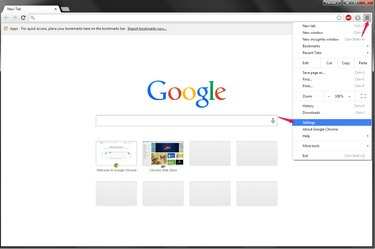
Öffnen Sie die Chrome-Einstellungen.
Bildnachweis: Bild mit freundlicher Genehmigung von Google
Öffnen Sie das Chrome-Menü und klicken Sie auf "Einstellungen."
Schritt 2
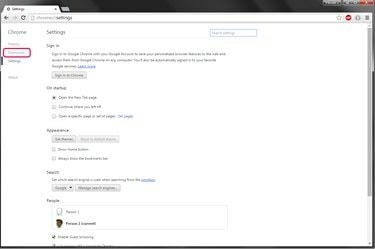
Öffnen Sie die Registerkarte Erweiterungen.
Bildnachweis: Bild mit freundlicher Genehmigung von Google
Drücken Sie "Erweiterungen" im linken Menü auf der Einstellungsseite, um alle Ihre Browsererweiterungen anzuzeigen.
Schritt 3
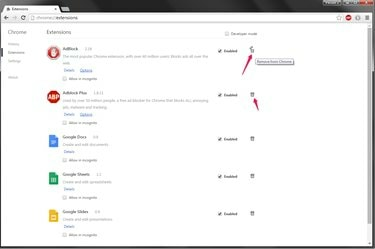
Entfernen Sie die Erweiterung.
Bildnachweis: Bild mit freundlicher Genehmigung von Google
Klicken Sie auf das Mülleimer-Symbol neben Ihrem Werbeblocker. Die beiden beliebtesten Chrome-Erweiterungen zur Anzeigenblockierung sind Werbeblocker und Adblock Plus, aber die Entfernungsmethode ist dieselbe, unabhängig davon, welche Sie verwenden. Drücken Sie "Entfernen", um die Auswahl zu bestätigen und Ihren Browser neu zu starten.
Internet Explorer
Schritt 1

Öffnen Sie die Systemsteuerung für Programme und Funktionen.
Bildnachweis: Bild mit freundlicher Genehmigung von Microsoft
Schließen Sie alle Internet Explorer-Fenster, suchen und öffnen Sie "Hinzufügen oder entfernen von Programmen" auf dem Windows 8.1-Startbildschirm oder dem Windows 7-Startmenü. Im Gegensatz zu Firefox und Chrome können Sie nicht entfernen Adblock Plus aus Internet Explorer 10 oder 11 - Sie müssen die Windows-Systemsteuerung verwenden.
Schritt 2

Deinstallieren Sie AdBlock.
Bildnachweis: Bild mit freundlicher Genehmigung von Microsoft
Wählen "AdBlock Plus für Internet Explorer" und klicke "Deinstallieren." Um das Programm leicht zu finden, suchen Sie es mit der Suchleiste in der oberen rechten Ecke des Fensters.
Schritt 3

Bestätigen Sie die Deinstallation.
Bildnachweis: Bild mit freundlicher Genehmigung von Microsoft
Drücken Sie "ja", um die Entfernung abzuschließen.
Spitze
Wenn Sie mehrere Profile in Firefox oder Chrome eingerichtet haben, stellen Sie sicher, dass Sie das Programm mit dem richtigen Profil öffnen, um Ihren Werbeblocker zu entfernen. Jedes Profil hat seine eigenen Erweiterungen.
Warnung
Wenn Windows Sie mit einer Warnung der Benutzerkontensteuerung auffordert, wenn Sie versuchen, AdBlock Plus für IE zu deinstallieren, klicken Sie auf „Weiter“.