Opera 30 hat keine Kindersicherungsfunktionen oder eine native Möglichkeit, bestimmte Websites vollständig zu blockieren. Sie können festlegen, ob eine einzelne Website JavaScript ausführen, Cookies setzen oder Bilder anzeigen darf, Sie können eine Website jedoch nicht vollständig blockieren. Es gibt zwar einige Opera-Erweiterungen, die einige dieser Funktionen bieten, aber der beste Weg, um Websites zu blockieren in Opera besteht darin, die in Windows integrierten Funktionen zum Blockieren von Websites zu verwenden, die über Family Safety verfügbar sind Filter.
Blockieren mit dem Windows Family Safety-Filter
Windows 8.1 wird mit einem Family Safety Filter geliefert, der die Surfaktivitäten Ihres Kindes nachverfolgen und Webinhalte filtern oder blockieren kann. Um dies einzurichten, müssen Sie mit einem Administratorkonto angemeldet sein, ein Benutzerkonto für Ihr Kind erstellen und dann seine Web-Browsing-Berechtigungen mit dem Family Safety Filter anpassen.
Video des Tages
Ein Kinderbenutzerkonto einrichten
Schritt 1
Stellen Sie sicher, dass Sie mit einem Administratorkonto an Ihrem PC angemeldet sind. Wenn dies Ihr PC ist und Sie ihn selbst eingerichtet haben, ist dies wahrscheinlich der Fall.
Schritt 2
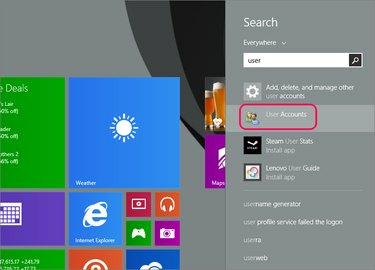
Bildnachweis: Bild mit freundlicher Genehmigung von Opera
Suchen Sie nach dem Stichwort "Benutzer" und wählen Sie Benutzerkonten.
Schritt 3
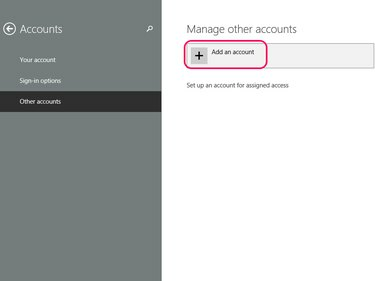
Bildnachweis: Bild mit freundlicher Genehmigung von Opera
Auswählen Füge ein Konto hinzu.
Schritt 4
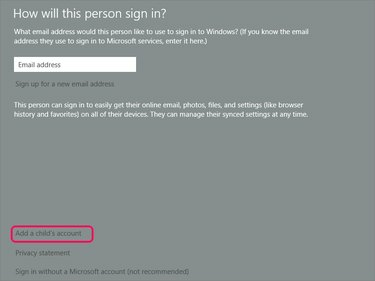
Bildnachweis: Bild mit freundlicher Genehmigung von Opera
Wählen Konto eines Kindes hinzufügen.
Schritt 5
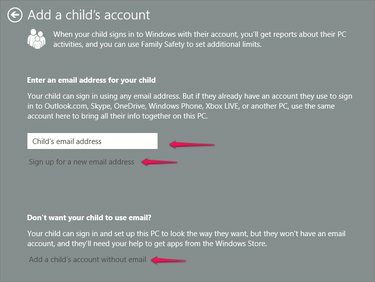
Bildnachweis: Bild mit freundlicher Genehmigung von Opera
Auf diesem Bildschirm:
- Klicken Nächste wenn Ihr Kind eine E-Mail-Adresse hat, mit der es sich anmelden kann.
- Klicken Melden Sie sich für eine neue E-Mail-Adresse an wenn Ihr Kind keine E-Mail-Adresse hat und Sie eine für es erstellen möchten, mit der es sich anmelden kann.
- Klicken Konto eines Kindes ohne E-Mail hinzufügen wenn Ihr Kind keine E-Mail hat oder Sie nicht möchten, dass es sich mit einem E-Mail-Konto anmeldet.
Schritt 6

Bildnachweis: Bild mit freundlicher Genehmigung von Opera
Wenn du gewählt hast Konto eines Kindes ohne E-Mail hinzufügen, erstellen Sie einen Benutzernamen und ein Kennwort sowie einen Kennworthinweis. Stellen Sie sicher, dass sich Ihr Kind daran erinnern kann.
Wenn Sie Ihr Kind stattdessen per E-Mail anmelden möchten, geben Sie die E-Mail-Adresse ein oder klicken Sie auf Anmelden für eine neue E-Mail-Adresse und befolgen Sie die Anweisungen zum Erstellen des neuen Benutzerkontos.
Spitze
Bei neuen Kinderkonten ist die Family Safety-Filterung automatisch aktiviert.
Websites mit Family Safety Filtering blockieren
Schritt 1

Bildnachweis: Bild mit freundlicher Genehmigung von Opera
Drücken Sie Windows-X um das Power User-Menü zu öffnen und wählen Sie Schalttafel.
Schritt 2

Bildnachweis: Bild mit freundlicher Genehmigung von Opera
Wählen Family Safety für jeden Benutzer einrichten im Abschnitt Benutzerkonten und Familiensicherheit.
Schritt 3

Bildnachweis: Bild mit freundlicher Genehmigung von Opera
Wählen Sie das Konto Ihres Kindes aus, in diesem Beispiel "Fudge".
Schritt 4

Bildnachweis: Bild mit freundlicher Genehmigung von Opera
Um eine Website zu blockieren, wählen Sie Webfilterung.
Schritt 5
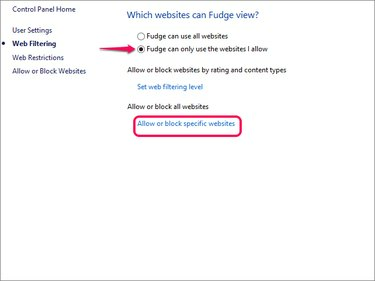
Bildnachweis: Bild mit freundlicher Genehmigung von Opera
Klicken Sie auf die Verhältnisschaltfläche Fudge kann nur die Websites verwenden, die ich erlaube und dann auswählen Bestimmte Websites zulassen oder blockieren.
Schritt 6
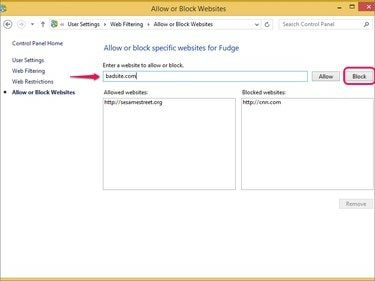
Bildnachweis: Bild mit freundlicher Genehmigung von Opera
Geben Sie die Adresse für eine beliebige Website ein, die blockiert werden soll, und drücken Sie dann Block. Blockierte Websites werden in der Spalte Blockierte Websites angezeigt.
Spitze
Eine Alternative besteht darin, alle Websites mit Ausnahme derjenigen zu blockieren, die Sie ausdrücklich zulassen, indem Sie die Adresse der Website eingeben und auf klicken Erlauben. Dies ist eine einschränkende Option, kann jedoch für kleine Kinder eine gute Wahl sein.
Steuern von Website-Berechtigungen mit den Steuerelementen von Opera
Opera kann zwar keine Websites blockieren, bietet jedoch Optionen zur Steuerung der Aktivitäten einer Website, z. B. ob Bilder angezeigt, JavaScript ausgeführt oder Plug-In-Inhalte ausgeführt werden können. Greifen Sie auf diese Optionen im Einstellungsmenü zu, indem Sie die Oper Registerkarte und klicken Sie auf Einstellungen.
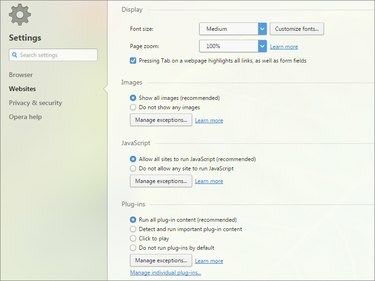
Bildnachweis: Bild mit freundlicher Genehmigung von Opera
Um diese Elemente selektiv zu blockieren, wählen Sie die entsprechenden Optionen und klicken Sie dann auf Ausnahmen verwalten.
Opera-Erweiterungen zur Kontrolle von Website-Berechtigungen
Obwohl Opera nicht allgemein erweiterbar ist, gibt es einige Erweiterungen, mit denen Sie Webinhalte blockieren können:
- Blocksi: Filtert Websites und Inhalte mit einer anpassbaren schwarzen und weißen Liste.
- uBlock: Konzentriert sich hauptsächlich auf das Blockieren von Malware und Adware.
-
uMatrix: Konzentriert sich auf die Erstellung einer benutzerdefinierten Firewall zum Schutz der Privatsphäre.




