Pages, Numbers und Keynote bilden die iWork-Anwendungssuite, die ausschließlich auf Apple-Computern und Mobilgeräten läuft. Pages-Dateien lassen sich nicht einfach mit anderen Anwendungen öffnen, aber Apple hat die iWork-Apps auf seinem iCloud Drive platziert, wo Benutzer auf jeder Plattform Pages-Dateien in ihren Browsern öffnen, bearbeiten und erstellen können.
Bei iCloud anmelden
Einloggen iCloud. Sie benötigen eine Apple-ID, aber wenn Sie noch keine haben, können Sie eine erstellen, indem Sie auf klicken Jetzt erstellen Link am unteren Rand des Anmeldebildschirms.
Video des Tages
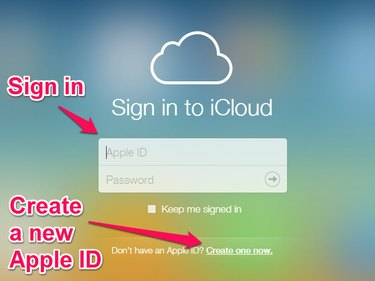
Melden Sie sich bei iCloud an oder erstellen Sie eine neue Apple-ID
Nachdem Sie sich angemeldet haben, sehen Sie den iCloud-Desktop, der Symbole für die iCloud-Anwendungen anzeigt. Drücke den Seiten Symbol.
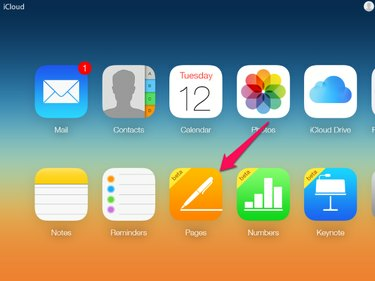
Das Seiten-Symbol befindet sich in der unteren Reihe der Symbole
Upgrade auf iCloud Drive
Wenn Sie iCloud noch nie verwendet haben, werden Sie möglicherweise aufgefordert, Ihr iCloud-Konto auf iCloud Drive zu aktualisieren, das 5 GB freien Speicherplatz enthält. Wenn Sie Seiten auf Ihrer iCloud-Seite auswählen, wird ein Dialogfeld angezeigt, in dem erklärt wird, dass Sie Ihr Konto aktualisieren müssen, um Seiten verwenden zu können. Über das Dialogfeld können Sie weitere Informationen abrufen oder fortfahren, indem Sie auswählen
Upgrade auf iCloud Drive.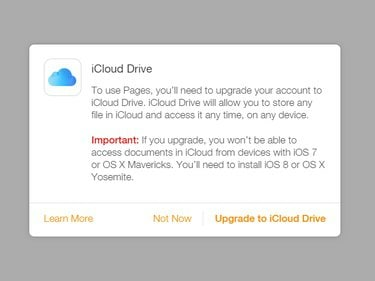
Das Dialogfeld Upgrade auf iCloud Drive
Wenn Sie auswählen Upgrade auf iCloud Drive, zeigt ein Dialogfeld den Fortschritt des Upgrades an. Wenn das Upgrade abgeschlossen ist, wird die Pages-Anwendung geöffnet.
Öffnen Sie ein Pages-Dokument
Öffnen Sie ein vorhandenes Pages-Dokument oder erstellen Sie eine neue Pages-Datei mit dem Pages-Arbeitsbereich.
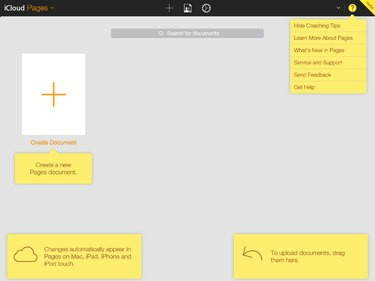
Der Pages-Arbeitsbereich
Öffnen Sie ein vorhandenes Pages-Dokument
Um ein vorhandenes Pages-Dokument zu öffnen, haben Sie zwei Möglichkeiten.
- Ziehen Sie ein Dokument von Ihrem Desktop oder Dateimanager und legen Sie es auf dem Pages-Arbeitsbereich ab. Diese Option ist möglicherweise nicht auf allen Plattformen verfügbar.
- Klicken Sie oben im Arbeitsbereich von Pages auf das Zahnradsymbol und wählen Sie Dokument hochladen im sich öffnenden Menü, um den Datei-Öffnen-Dialog des Browsers zu öffnen. Durchsuchen, um Ihre Datei auszuwählen und zu öffnen.

Das Dokumentsteuerungsmenü
Erstellen Sie ein neues Pages-Dokument
Um ein neues Pages-Dokument zu erstellen, klicken Sie auf das Dokument erstellen -Symbol im Arbeitsbereich von Pages.
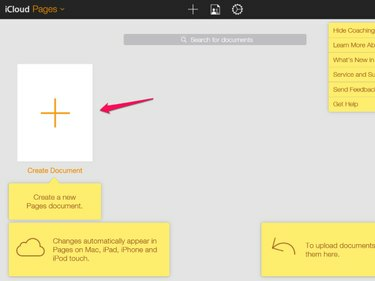
Das Symbol „Dokument erstellen“
Es öffnet sich eine neue Registerkarte mit einem Dialogfeld, in dem Sie aufgefordert werden, eine Vorlage für Ihr Dokument auszuwählen.
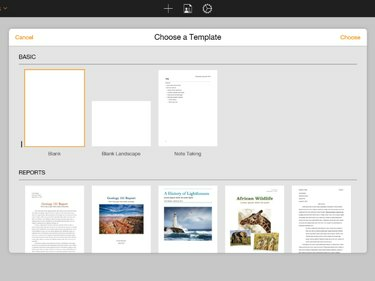
Das Dialogfeld Vorlage auswählen
Nachdem Sie die Vorlage ausgewählt haben, wird ein neues Dokument geöffnet.
Bearbeiten eines Pages-Dokuments
Bearbeiten Sie das Dokument mithilfe der Steuerelemente in der Symbolleiste oben im Arbeitsbereich von Pages und der Steuerelemente zur Textformatierung auf der rechten Seite des Arbeitsbereichs.
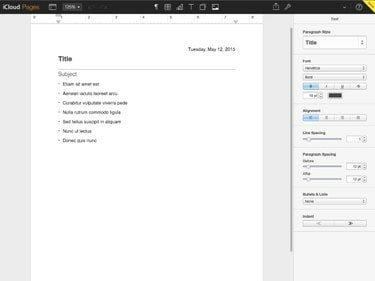
Die Registerkarte Seitenbearbeitung
Laden Sie das Dokument herunter, senden Sie es per E-Mail oder drucken Sie es aus
Nachdem Sie die Bearbeitung des Dokuments abgeschlossen haben, können Sie eine Kopie herunterladen, an eine E-Mail-Adresse senden oder über die Registerkarte Seitenbearbeitung drucken.
Alle Änderungen am Dokument werden während der Eingabe in iCloud gespeichert. Die Pages-Datei ist in Ihrem iCloud Drive verfügbar, damit Sie sie später bearbeiten oder herunterladen können.
Um eine Kopie des Dokuments herunterzuladen, zu senden oder auszudrucken, klicken Sie auf das Schraubenschlüssel-Symbol oben rechts in der Seiten-Symbolleiste oben im Arbeitsbereich.

Das Menü Herunterladen, Senden und Drucken
Wenn Sie auswählen Laden Sie eine Kopie herunter oder Senden Sie eine Kopie aus dem Menü fordert Pages Sie auf, das von Ihnen bevorzugte Dateiformat einzugeben. Unterstützte Formate sind Apple Pages, Adobe PDF, Microsoft Word und ePub. Wählen Sie das Format aus, und nach einer kurzen Verzögerung beim Formatieren Ihrer Datei beginnt entweder der Dateidownload automatisch oder es wird eine Aufforderung zum Senden des Dokuments per E-Mail angezeigt. Wenn Sie sich entscheiden, die Datei per E-Mail zu senden, wird ein neuer Browser-Tab geöffnet, in dem Sie die E-Mail verfassen können, und die E-Mail wird von Ihrem iCloud-E-Mail-Konto gesendet
Wenn Sie auswählen Drucken aus dem Menü erstellt Pages eine PDF-Datei und der Download für die PDF-Datei beginnt nach wenigen Augenblicken. Öffnen und drucken Sie die PDF-Datei.



