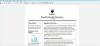Konverter din film til en animeret gif uden at bruge internettet.
Adskillige onlinetjenester giver dig mulighed for at konvertere videoklip til animerede gifs. Disse tjenester er nyttige, når du skal uploade en lille video og lave en kort animeret gif. Disse onlinetjenester har dog filstørrelsesbegrænsninger. Du kan ikke uploade store videofiler eller film. Adobe Premiere løser dette problem ved at lade dig importere en film i fuld længde, hvis du vil. Du kan derefter redigere den, kun udpakke de optagelser, du har brug for, og gemme filen som en animeret gif.
Trin 1
Klik på menuen "Start" og skriv "Adobe Premiere" (uden parentes). Tryk på "Enter", og Premiere åbner.
Dagens video
Trin 2
Tryk på "CTRL+I" for at åbne vinduet Filimport. Dette vindue viser mapperne og filerne på din harddisk. Find din videofil, og klik på den for at fremhæve den.
Trin 3
Klik på "Åbn" for at åbne filen. Det vises i projektvinduet i venstre side af skærmen.
Trin 4
Træk filen til Source Monitor i midten af skærmen. Du vil se en forhåndsvisning af videoen på denne skærm.
Trin 5
Klik på knappen "Afspil" under kildemonitoren. "Play"-knappen har form som en pil. Videoen afspilles.
Trin 6
Klik på knappen "Stop" (formet som en firkant), når videoen når det punkt, hvor du vil have din animerede gif til at begynde. Klik på knappen "Left In Point" under "Source Monitor". Denne knap ser sådan ud: {
Trin 7
Klik på knappen "Afspil" for at fortsætte med at se videoen.
Trin 8
Klik på knappen "Stop", når videoen når det punkt, hvor du vil have din animerede gif til at slutte.
Trin 9
Klik på knappen "Right In Point". Denne knap ser sådan ud: }
Trin 10
Klik på "Filer" og vælg "Eksporter".
Trin 11
Vælg "Adobe Media Encoder". Et vindue åbnes og giver dig mulighed for at vælge et outputformat til din video.
Trin 12
Indtast et navn til outputfilen og vælg "Animeret Gif" som outputformat.
Trin 13
Klik på "OK". Adobe Premiere vil konvertere den redigerede video til en animeret gif.
Tip
For at bevæge dig hurtigt gennem videoeksemplet i Kildemonitoren skal du bruge skyderkontrollen under Kildemonitoren til at navigere gennem videooptagelserne.