Dag-til-dag beskedindstillinger i Yahoo Mail vises på menulinjer i din indbakke og på skærmbilledet Skriv. Disse består af muligheder for at håndtere individuelle beskeder og sammensætning -- sletning af e-mails, flytning af e-mails, ændring af tekststil og så videre. For muligheder, der påvirker, hvordan hele din konto fungerer - signaturer, filtre, sikkerhedsindstillinger osv. -- Åbn skærmen Indstillinger.
Beskedindstillinger
Yahoo Mail muligheder for at arbejde med specifikke indgående e-mails vises på en menulinje øverst i indbakken. For at formatere udgående e-mails skal du bruge værktøjslinjen under beskeden på skærmbilledet Skriv.
Dagens video
Indbakke Mail indstillinger
For at arbejde med beskeder i din indbakke, tjek en eller flere e-mails og vælg en mulighed fra menulinjen til Slet, Bevæge sig eller marker beskeder som Spam. For andre muligheder, såsom at markere en besked som ulæst, skal du klikke Mere.
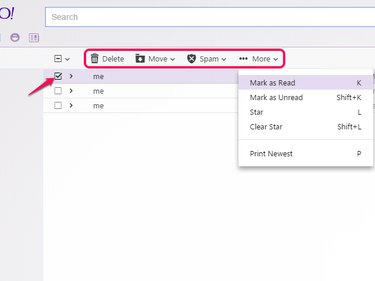
Denne menulinje vises også, mens du læser en e-mail.
Billedkredit: Billede udlånt af Yahoo
Formateringsindstillinger
Under kompositionsområdet i en udgående e-mail finder du muligheder for at formatere din tekst. Klik Tt for at ændre skrifttype eller tekststørrelse, B til fed, jeg at kursivere eller EN at skifte farver. Disse muligheder gælder kun for den aktuelle e-mail: Vælg en tekstblok, og klik derefter på en mulighed for at anvende den på valget, eller klik på en indstilling uden at vælge tekst for at bruge den til det kommende input.
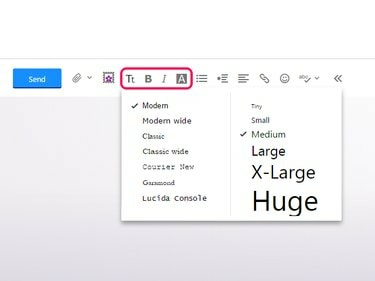
Denne værktøjslinje tilbyder også punktopstilling og indrykning.
Billedkredit: Billede udlånt af Yahoo
Tip
Værktøjslinjen tilbyder ikke et understregningsikon, så tilføj understregninger ved at trykke på Ctrl-U. Genvejene Ctrl-B og Ctrl-I henholdsvis fed og kursiv.
Valgmuligheder for hele konto
For muligheder, der påvirker hele din Yahoo Mail-konto, snarere end specifikke meddelelser, skal du føre musen over tandhjulsikonet og vælge Indstillinger.
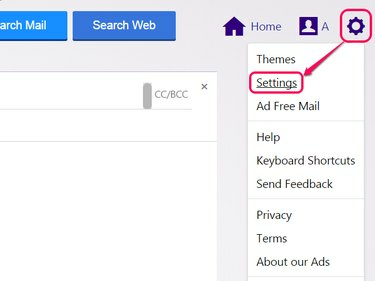
Eller for at ændre webstedets baggrundsbillede, klik på Temaer.
Billedkredit: Billede udlånt af Yahoo
Yahoo Mail har snesevis af indstillinger til at tilpasse webstedet til din smag. Når du har ændret indstillinger, skal du klikke Gemme at færdiggøre. Nogle af de mest nyttige sektioner og indstillinger introduceres her.
Se e-mail
På den Se e-mail fanen, skal du vælge, hvordan din indbakke ser ud, og hvordan den organiserer e-mails. Indstillinger omfatter, om e-mail-forhåndsvisninger skal vises i indbakken, og hvor hurtigt meddelelser skal markeres som læst. Hvis du ikke kan lide, hvordan Yahoo Mail grupper svarer sammen, sluk Aktiver samtaler. For at vende hele webstedet tilbage til en ældre, enklere stil, skal du ændre Mail-versionen til Grundlæggende.

Uddrag er forhåndsvisninger på én linje i emnelinjen i e-mails.
Billedkredit: Billede udlånt af Yahoo
Skriver e-mail
I Skriver e-mail, finder du muligheder for at tilføje modtagere til din kontaktliste og en mulighed for standardskrifttypen og tekststørrelsen for dine udgående e-mails. Du kan ikke indstille en standardskriftfarve, men hvis du bruger en Underskrift (vælge Vis en Rich Text-signatur), kan din signatur indeholde formateringsmuligheder såsom farve.
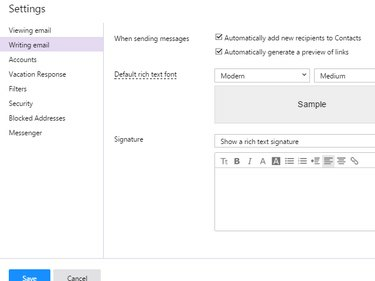
En anden signaturmulighed giver en almindelig tekstsignatur uden formatering.
Billedkredit: Billede udlånt af Yahoo
Regnskaber
Det Regnskaber fanen viser muligheder for din Yahoo-konto, inklusive både Yahoo Mail og andre tjenester. Besøg denne fane for at Skift dit kodeord, tilføj nye e-mailadresser, rediger din profil eller link til Facebook.
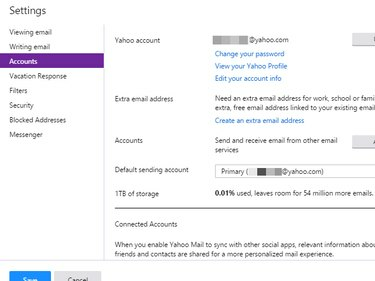
Denne fane viser også, hvor meget lagerplads du har brugt.
Billedkredit: Billede udlånt af Yahoo
Filtre
Filtre hjælpe dig med at organisere dine indgående meddelelser -- eller ignorere visse typer meddelelser helt -- ved at placere e-mails i forskellige mapper baseret på bestemte kriterier. På den Filtre fanen, klik Tilføje at lave et nyt filter. Giv filteret et navn for at identificere det, og tilføj derefter matchende kriterier, såsom en e-mails afsender eller emnelinje. Vælg den mappe, hvor filteret skal indsætte matchende e-mails, og klik Gemme.
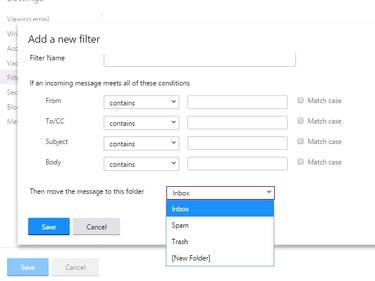
Vælg papirkurven for automatisk at slette matchende e-mails.
Billedkredit: Billede udlånt af Yahoo
Tip
For fuldstændigt at ignorere en bestemt afsender skal du tilføje en e-mailadresse til Spærrede adresser fanen i stedet for.
Sikkerhed
Det Sikkerhed fanen har tre muligheder. Vis billeder i e-mails indstiller, om vedhæftede billeder skal vises automatisk eller kun efter et klik. Vælge Aldrig som standard eller Altid, undtagen i spam-mappen. Billeder i spam kan advare en spammer om, at du har åbnet en besked, så du kan ikke vælge altid at vise billeder i spam-mappen. Den anden mulighed angiver, hvor hurtigt spam-e-mails skal slettes. Den sidste mulighed lader dig oprette engangsadresser, som hjælper dig med at undgå spam, når du tilmelder dig et websted, eller forbliver anonym, når du udleverer din e-mailadresse til fremmede. Klik for at starte Opret basenavn og vælg et navn som base for alle dine engangsadresser.
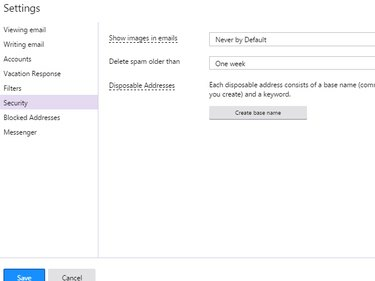
Du får kun ét basisnavn og kan ikke ændre det senere.
Billedkredit: Billede udlånt af Yahoo



