Selvom din iPhone downloader e-mails, kan du muligvis ikke læse indholdet, hvis de ikke indlæses korrekt. E-mails kan downloades til Mail-appen, men de viser en fejlmeddelelse og intet indhold, eller e-mails med vedhæftede filer ser ud til at indlæses OK, men du kan ikke åbne de vedhæftede filer. Nogle gange downloader din iPhone slet ikke beskeder til din indbakke. Fordi et e-mail-problem normalt ikke har en åbenlys årsag, skal du muligvis følge flere fejlfindingstrin for at rette det.
Tip
- Hvis en e-mail downloades, men ikke giver dig mulighed for at se en vedhæftet fil eller se alt indhold, skal du stryge ned til bunden af meddelelsen. Hvis du ser en meddelelse om at downloade fuld besked, skal du trykke på den, og indholdet skal indlæses fuldt ud.
- iPhones styresystem understøtter forskellige vedhæftede filer i Mail, herunder MS Office-udvidelser, PDF'er og nogle billedfiler. Hvis en e-mail ikke giver dig mulighed for at åbne en vedhæftet fil, er filen muligvis ikke understøttet, og du skal muligvis downloade en tredjepartsapp for at se dens indhold.
Tjek iPhone-forbindelsen
Hvis iPhone ikke har noget signal eller har en svag eller intermitterende mobil- eller Wi-Fi-forbindelse, kan den muligvis ikke indlæse e-mails. Tjek signalet og skift den måde, du forbinder på:
Dagens video
- Hvis du bruger en mobilforbindelse, skal du se på cirklerne øverst på skærmen; for Wi-Fi, se på søjlerne på ventilatorikonet. Hvis du har et signal, er cirklerne eller søjlerne hvide. Hvis de alle er nedtonede, har du ingen forbindelse; hvis kun et par er hvide, kan signalet være for svagt til at downloade e-mails, især hvis de har store vedhæftede filer.
- Hvis du bruger en mobilforbindelse, skal du skifte til at bruge Wi-Fi. Hvis du bruger Wi-Fi, så prøv mobil.
Tip
- Hvis du ikke er sikker på, hvor stærkt signalet er, skal du åbne Safari og indlæse en webside. Hvis siden åbner OK, er forbindelsen fin; hvis det tager længere tid end normalt eller ikke vil åbne, har iPhone et forbindelsesproblem, som også kan påvirke dine e-mail-downloads. Hvis signalet ikke forbedres, skal du kontakte din tjenesteudbyder for at se, om det har en fejl eller et kendt teknisk problem.
- Kontrollere Apples systemstatus side for at se, om der er udfald eller igangværende problemer, der kan påvirke din e-mail.
- Hvis iPhone er i flytilstand, vil den ikke hente e-mails. Hvis du for nylig har brugt tilstanden på en flyvning, skal du kontrollere, at du har slået den fra.
- Du kan bruge flytilstand til at opdatere iPhones forbindelser. Tryk på
- Indstillinger* og tryk derefter på Flytilstand skyderen for at tænde den. Når du ser flyikonet øverst på skærmen, skal du trykke på skyderen af. TheiPhone vil genoprette forbindelsen, og muligvis rette en forbindelsesfejl.
Tjek Mail-appen
Nogle gange udvikler iPhones Mail-app et problem, der forhindrer den i at downloade korrekt. Opdater først indbakken ved at trække dens skærm ned. Dette tvinger appen til at søge efter nye e-mails og kan få den til at downloade. Hvis dette ikke virker, skal du lukke appen og åbne den igen.
Trin 1
Tryk på Hjem knappen for at lukke Mail-appen.
Trin 2
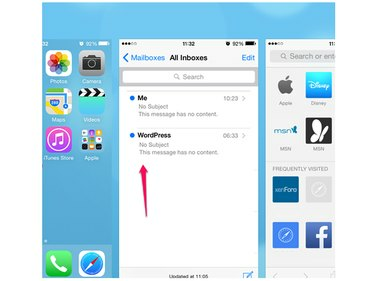
Billedkredit: Billede udlånt af Apple
Dobbelttryk på Hjem knappen for at åbne baggrundsskærmen for apps, du for nylig har lukket. Selvom du lukkede Mail på skærmen, vises den stadig på denne nyligt åbnede appliste. For at lukke Mail helt ned skal du gå til appen på listen og stryge den op for at lukke den.
Trin 3
Genstart Post og vent for at se, om den downloader korrekt.
Genstart iPhone
Sluk og tænd for iPhone kan muligvis fjerne en fejl, der gør, at Mail-appen ikke kan downloade e-mails.
Hold nede Søvn/vågning knappen, indtil meddelelsen Slide to Power Off vises på skærmen. Stryg skyderen, og vent på, at iPhone slukkes. Hold nede Søvn/vågene-knappen for at genstarte.
Tip
Hvis genstart af iPhone ikke virker, skal du nulstille håndsættet. Hold begge nede Søvn/vågning og Hjem knapper og slip dem, når Apple-logoet vises på skærmen. Vent på, at iPhone nulstilles og genstarter.
Slet og genindlæs e-mail-kontoen
Hvis du kun oplever downloadproblemer med én e-mail-konto, skal du slette og geninstallere den. Før du begynder, skal du notere kontoens adgangskode; du skal bruge den for at bekræfte kontoen, når du geninstallerer.
Slet e-mail-kontoen
Trin 1
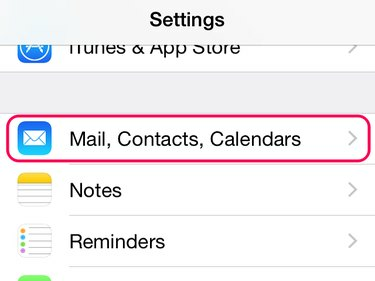
Billedkredit: Billede udlånt af Apple
Tryk på Indstillinger og åben Mail, kontakter, kalendere.
Trin 2

Billedkredit: Billede udlånt af Apple
Tryk på kontoens navn i området Konti for at åbne dens menu og vælg Slet konto.
Trin 3

Billedkredit: Billede udlånt af Apple
Tryk på Slet fra min iPhone for at bekræfte sletningen.
Tip
Det er værd at lukke ned og genstarte iPhone, før du geninstallerer e-mail-kontoen. Dette kan fjerne en resterende fejl med kontoen.
Geninstaller e-mail-kontoen
Trin 1
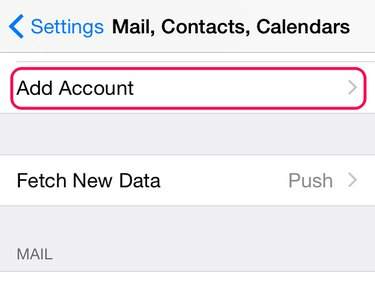
Billedkredit: Billede udlånt af Apple
Tryk på Indstillinger og åbn Mail, kontakter, kalendere menu. Tryk på Tilføj konto i regnskabsområdet.
Trin 2

Billedkredit: Billede udlånt af Apple
Hvis din e-mailudbyder er på standardlisten, skal du trykke på dens navn. Tryk på for at tilføje en anden konto Andet. Følg instruktionerne for at tilføje kontoen.
Tip
Hvis e-mails stadig ikke downloades, skal du kontrollere deres kontoindstillinger i forhold til Apples anbefalede indstillinger. Tryk på Indstillinger og åben Mail, kontakter, kalendere. Tryk på kontoen for at åbne dens menu, og tryk derefter på dens navn for at se aktuelle indstillinger. Gå til Apples Mail Settings Lookup-værktøj og indtast din e-mailadresse. Tjek Apples indstillinger i forhold til dem på iPhone. Hvis de ikke stemmer overens, skal du trykke på en indstilling på iPhone for at ændre den.




