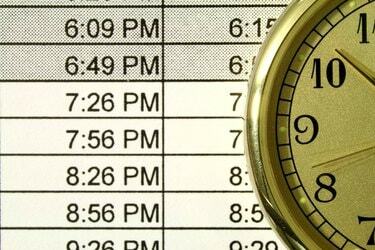
Slå AM/PM-etiketter til eller fra i vinduet Formater celler.
Billedkredit: Marcus Miranda/iStock/Getty Images
Ved hjælp af Microsoft Excel kan du tilføje timer og minutter sammen på to forskellige måder: ved at bruge TID funktion til at kombinere tidsdata fra flere celler eller ved at bruge grundlæggende tilføjelse på celler formateret som gange. Den første metode fungerer bedst, når du har eksisterende kolonner med timer og minutter, du skal flette, mens den anden metode giver dig mulighed for at tilføje varigheden af flere separate begivenheder eller finde ud af det endelige sluttidspunkt for flere på hinanden følgende begivenheder.
Tilføjelse af adskilte timer og minutter
For at kombinere timer og minutter i en enkelt celle skal du bruge funktionen TID, som tæller tid fra midnat. For eksempel, hvis du har "10" i celle A1 og "30" i celle B1, skal du skrive "=TIME(A1,B1,0)" (uden anførselstegn her og hele vejen igennem) for at modtage kombineret tid "10:30 AM." "0" i TIME-funktionen svarer til sekunder -- indtast en tredje variabel eller brug bare "0" for at ignorere sekunder. For at tilføje flere time- eller minutceller sammen, skal du liste alle cellerne i én del af funktionen, såsom "=TIME(A1,B1+B2+B3,0)" for at kombinere minutterne fra de første tre celler i B. Brug af TIME-funktionen kræver ingen manuelle formateringsændringer, men du vil måske bruge tilpasset formatering på dine kildedata for at blive læst. Vælg for eksempel kolonnen med dine timedata, højreklik på den og vælg "Formater celler". Vælg "Brugerdefineret" og skriv "Generelle "timer"" (igen uden de eksterne anførselstegn) for at få cellerne til at vise ordet "timer" uden at påvirke matematikken operationer.
Dagens video
Kombination af klokkeslæt
Excel kan tilføje to klokketider ved hjælp af den almindelige tilføjelsesfunktion, så længe alle celler er formateret som tider. Hvis du indtaster et klokkeslæt som "5:30", ændrer Excel automatisk cellen til det korrekte format. Når du arbejder med eksisterende data, eller hvis du har tider over 24 timer, skal du muligvis indstille formatet manuelt: Højreklik på cellen, vælg "Formater celler", vælg "Tid" og vælg en stil. For tider over 24 timer skal du vælge en stil, der inkluderer et "h" i parentes. Bemærk, at stilarter med en stjerne justerer tidspunkter, når du ændrer din computers tidszone. For at tilføje to gange skal du blot bruge plustegnet -- hvis A1 indeholder "5:30" og A2 indeholder "1:30", skal du indtaste formlen "=A1+A2" for at få resultat "7:00." Klokketider i beregninger behøver faktisk ikke at eksistere på et normalt ur, så du kan tilføje "5:30" og "0:30" for at få "6:00."
Tilføjelse af tidspunkter med datoer
Når du tilføjer tidspunkter med inkluderede datoer, kan du ende med et uventet resultat. Tilføjelse af "1/1/2014 5:30" og "1/1/2014 6:00" producerer f.eks. "1/4/2128 11:30", fordi Excel ikke forstår, at du vil tilføje to gange på samme dag. For at producere det korrekte resultat skal du formatere den første celle som en dato og den anden celle som et klokkeslæt: "1/1/2014 5:30" tilføjet til "6:00" producerer den forventede "1/1/2014 11:30" ." Som med indtastning af tider, Excel vælger automatisk disse formater korrekt, hvis du indtaster tidspunkter og datoer som vist her, men når du arbejder med eksisterende data, skal du muligvis vælge formaterne fra vinduet Formater celler.
Forstå serienumre
Excel gemmer tids- og datodata ved hjælp af et serienummer, der tæller antallet af dage, der starter med "1" svarende til midnat den 1. januar 1900. For eksempel svarer "2. januar 1900, 12:00 PM" til "2,5." På Mac'er starter Excel fra 1. januar 1904 i stedet, fordi meget gamle Mac'er ikke kunne læse datoer tidligere end 1904. Takket være tids- og datocelleformater behøver du normalt ikke arbejde med serierne direkte, men husk dem -- hvis du pludselig ser en uventet række af tal, når du arbejder med tider, skal du dobbelttjekke celleformateringen muligheder. Hvis du kopierer eller sammenkæder data mellem Windows- og Mac Excel-projektmapper, skal du ændre serienummerformatet for at undgå forkerte datoer. Åbn fanen "Avanceret" i Indstillinger, og marker eller fjern markeringen i feltet "Brug 1904 Data System". Denne indstilling påvirker hele projektmappen.
Versionsoplysninger
Oplysningerne i denne artikel gælder for Excel 2013, 2010 og 2007 samt Excel til Mac 2011. Det kan variere lidt eller betydeligt med andre versioner.




