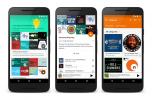Opstartsapps og -programmer er ofte praktiske, hvis du vil spare tid, når du tænder for din computer. Men du har måske oplevet, at når mange programmer forsøger at starte på én gang, kan din computer tage lang tid at starte op.
Indhold
- Sådan administreres startapps i Windows 10
- Sådan administreres startapps i MacOS
- Sådan administreres startapps i Windows 8
- Sådan administreres startapps i Windows 7
Ændring af dine startprogrammer er en enkel måde at øge din computers indlæsningstid og slippe af med programmer, du måske ikke nødvendigvis har brug for. Der er nemme måder at gøre det på, uanset hvilken type operativsystem du har. Vi fører dig gennem processen trin for trin og hjælper med at identificere og deaktivere programmer, der er oppustet din opstart.
Anbefalede videoer
Sådan administreres startapps i Windows 10

Trin 1: Start Task Manager. Du kan finde den ved at højreklikke på proceslinjen og vælge den fra pop op-listen ved at trykke på Ctrl + Alt + Slet, eller ved at søge efter det i Windows-søgefeltet.
Trin 2: Hvis Task Manager kun viser de aktuelle programmer, du har åbne, kan du få den til at afsløre flere oplysninger ved at vælge Flere detaljer på bunden af vinduet. Hvis du gør det, åbnes et større vindue med en meget længere liste over apps og forskellige faner. Bliv ikke overvældet! Se på faneindstillingerne og gå til den, der siger Start op.
Trin 3: Det Start op fanen viser dig alle de apps, der automatisk kan starte op med Windows. Du vil bemærke, at alle aktive apps siger Aktiveret i Status afsnit, mens inaktive er det handicappet. Se listen igennem og find de apps, du ikke har brug for eller vil starte automatisk. De viste apps vil variere afhængigt af din pc, men overvej dine opgaver og hvad der er vigtigt, før du træffer en beslutning.
Du vil sandsynligvis have OneDrive til at åbne på arbejdet, din Nvidia grafikkort at lancere på en gaming rig, og enhver anti-malware-løsning du skal muligvis altid starte med Windows. Når du finder en app, du ikke har brug for, skal du højreklikke (eller trykke og holde nede, hvis du er på en tablet). Vælg Deaktiver fra pop op-menuen. Alternativt kan du bruge Deaktiver knappen nederst i vinduet.
Når det kommer til at vælge de apps, du vil deaktivere, er det værd at overveje den sidste kolonne i Task Manager, med titlen Opstartspåvirkning. Denne kolonne fortæller dig, hvor mange systemressourcer appen kræver ved opstart. Hvis der står Ingen, så behøver du sandsynligvis ikke bekymre dig om at deaktivere det. Hvis der står Ikke målt, så er det sandsynligvis en ny app (eller du har en ny Windows 10-installation), fordi Windows ikke har været i stand til at måle dens virkning endnu.
Over tid kan opstartspåvirkning give nyttige oplysninger om, hvilke apps der er bedst at deaktivere. Se efter apps, der har en Høj effekt og apps med mærkelige navne, der ikke har noget angivet under Forlægger. Disse er primære mål. Men hvis du ikke er sikker på, hvad en app gør, er det generelt en smart idé at forlade den. Hvis du opdager, at du har deaktiveret en app, som du skulle starte med Windows, skal du blot gentage ovenstående trin og indstille appen til Aktiveret.
Det er værd at bemærke, at Windows 10-brugere også kan ændre, hvilke apps der kører, når deres pc starter ved at vælge Windows-tast > Indstillinger > Apps > Opstart, og sørg derefter for, at kun apps, de ønsker, kører under opstart.
Sådan administreres startapps i MacOS

Trin 1: Gå til Systempræferencer, som du kan finde i din dock som tandhjulsikonet. Når du er der, skal du kigge efter silhuetikonet kaldet Brugere og grupper og vælg det. Du vil også klikke på låsen for at foretage ændringer og indtaste din adgangskode.
Trin 2: Hvis du har flere brugere på din computer, vises de i venstre side af vinduet. Vælg den relevante bruger, hvis det er nødvendigt. Det skal bemærkes, at nogle muligheder her er begrænset på grund af administrative privilegier, men du bør stadig være i stand til at ændre dine opstartsapps uden problemer. Når du har valgt den korrekte bruger, skal du klikke på fanen øverst i vinduet, der siger Login varer.
Trin 3: I Login varer, du vil se en liste over alle apps, der åbner ved opstart. Tjek de apps, du ikke vil starte med det samme. Desværre er der ingen nem måde at se, hvilke apps der har størst indflydelse på opstartstid som i Windows, men listen fortæller dig, hvilken slags software det er, hvilket kan hjælpe dig med at beslutte.
Trin 4: Under listen over apps finder du plus- og minustegn. Hvis du vælger minustegnet, fjernes den app, du har valgt fra listen. Du kan også tilføje nye apps med plustegnet.
Brugere kan også vælge at fjerne alle valgte apps på én gang, hvis du ønsker en ren tavle. Det skal bemærkes, at denne metode virker på alle nyere versioner af MacOS, fra Catalina tilbage til Sierra, så den udgave, du har, burde ikke betyde noget.
Sådan administreres startapps i Windows 8

Trin 1: Løb Jobliste ved at trykke på Windows nøgle + R og skrivning msconfig i Løb boksen, og tryk derefter på Løb. Brugere kan også trykke på Ctrl + Alt + Delete, og vælg derefter Opgavestyringr fra den menu, der vises.
Trin 2: Vælg fanen mærket Start op.
Trin 3: Vælg det eller de opstartsprogram, du vil deaktivere, og vælg derefter Deaktiver.
På den anden side, hvis der er programmer, du gerne vil starte med Windows, kan du også tilføje dem her. Højreklik på det element, du vil have kørt ved opstart, vælg Kopi. Tryk derefter på samtidigt Windows + R tasterne for at åbne kørselsdialogboksen, og indtast derefter %appdata%. Fra menuen, der vises, skal du vælge Microsoft > Windows > Startmenu > Programmer > Start. Du vil derefter højreklikke hvor som helst i menuen og vælge Sæt ind. Du kan derefter genstarte computeren for at gemme din startkonfiguration.
Sådan administreres startapps i Windows 7

Trin 1: Klik på Windows Start-knappen, og skriv i tekstboksen Søg i programmer MSConfig. Din systemkonfigurationskonsol åbnes efter dette.
Trin 2: Klik på fanen mærket Start op. Et nyt vindue åbnes, hvor du kan se alle dine computerprogrammer installeret som opstartsmuligheder.
Trin 3: Gå gennem denne liste og marker afkrydsningsfelterne for alle de apps, du vil beholde. Du skal også fjerne markeringen i felterne for alle de programmer, du ikke ønsker at beholde.
Trin 4: Til sidst skal du vælge ansøge og luk derefter vinduet. Klik på Genstart når genstart-pop-up-vinduet vises. Du vil ikke kunne se ændringerne, før du genstarter din enhed, og de træder i kraft.
Du bruger de samme trin til at sætte nye muligheder på Windows 7-startmenuen, som du gør med Windows 8-operativsystemet. For at gøre dette skal du højreklikke på det element, du ønsker at tilføje til Start op menu. En menu popper op og giver dig mulighed for at Opret genvej. Når du klikker på det, finder du genvejen i den samme mappe med det originale element, så du behøver ikke at søge efter det.
Dernæst skal du vælge Start knap > Alle programmer > Opstart. Træk den nye genvej, du oprettede, ind i Start op folder. Nu, hver gang du genstarter din computer, vil du vide, at genvejen er tilgængelig ved opstart, og du behøver ikke manuelt at navigere til den. Når du har gennemført disse trin, vil din Start op menuen gemmes automatisk og er klar til brug, når du tænder for din computer igen.
Redaktørens anbefalinger
- Almindelige Windows 11-problemer og hvordan man løser dem
- ChatGPT kommer direkte til Windows, men ikke som du tror
- Dells første Windows 11 ARM bærbare computer er prissat som en Chromebook
- PC-spillere strømmer til Windows 11, siger ny Steam-undersøgelse
- Windows 11 har forårsaget problemer med Intel-grafik i flere måneder, og ingen sagde et ord
Opgrader din livsstilDigital Trends hjælper læserne med at holde styr på den hurtige teknologiske verden med alle de seneste nyheder, sjove produktanmeldelser, indsigtsfulde redaktionelle artikler og enestående smugkig.